アイキャッチとサムネイル画像はTinyPNGで圧縮しよう!

TinyPNGというサイトで簡単にサムネイル画像やアイキャッチ画像をワンステップで圧縮する方法と、圧縮しなければいけない理由の説明をします。
おしゃれなサムネイル画像を無料で作成出来るCanvaの紹介と登録方法、実際に作成する様子は別動画と記事で作成していますので、作成方法を知りたい方は、まずはそちらも参照して下さい。
画像を圧縮させる必要性
Canvaで作成したり画像素材サイトなどからダウンロードした画像はモノにもよりますが、大きなサイズのものが珍しくありません。
しかし、例えばYouTubeのカスタムサムネイルは画像のサイズの上限が2MBと定められています。
また、ブログの記事では画像を大量に用いるケースもあるかと思いますが、その際も一つ一つの画像の容量が大きいとページの表示が重くなってユーザビリティが低下します。
ということで、元の画像の質を殆ど損なわずに圧縮する必要性が出てきます。
TinyPNGでカンタン圧縮!
圧縮方法については非常に簡単です。
TinyPNGのサイトを表示したら、そこの枠内に画像をドラッグ&ドロップするだけで完了です。
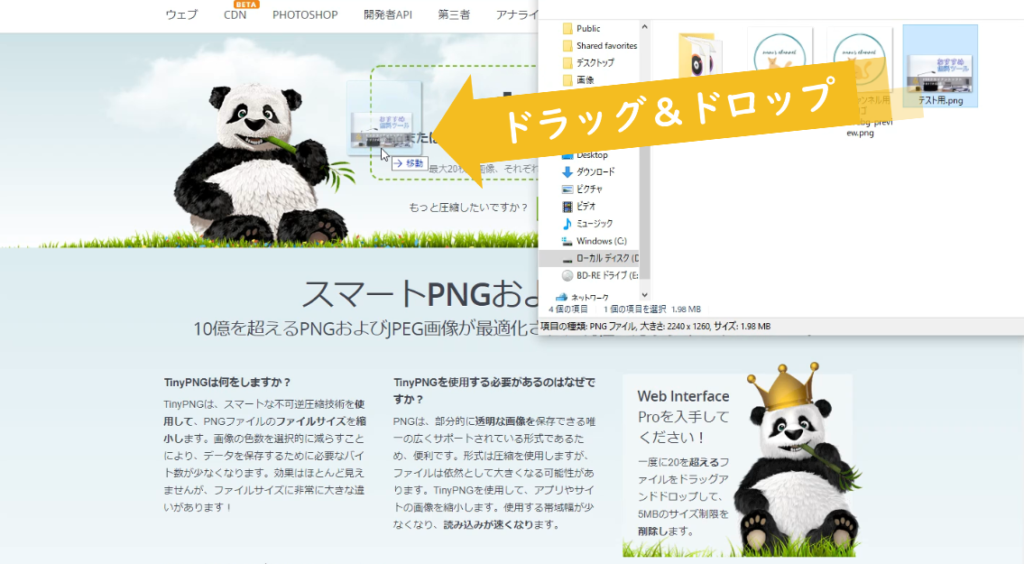
ちなみに複数の画像を一気に圧縮することも可能です。ctrlキーを押しながらクリックして複数選択出来ます。
圧縮が終わったら、ダウンロードをクリックして任意の場所にダウロードしましょう。
圧縮しても殆ど分からないレベル
実際に見比べてみますが、左が元の画像、右が圧縮後の画像です。クリックすると拡大します。
※圧縮前は約2.1MBで、圧縮後は約600KB
このように画像を見ても殆ど違いがわかりません。
この圧縮した画像を、カスタムサムネイルやアイキャッチ画像などに設定していきましょう。
カスタムサムネイルとアイキャッチの説明と設定方法はそれぞれ別動画と記事でまとめています。













