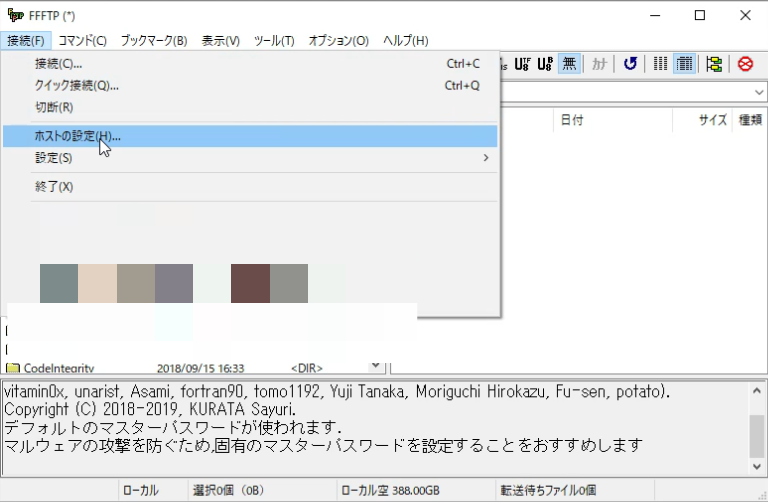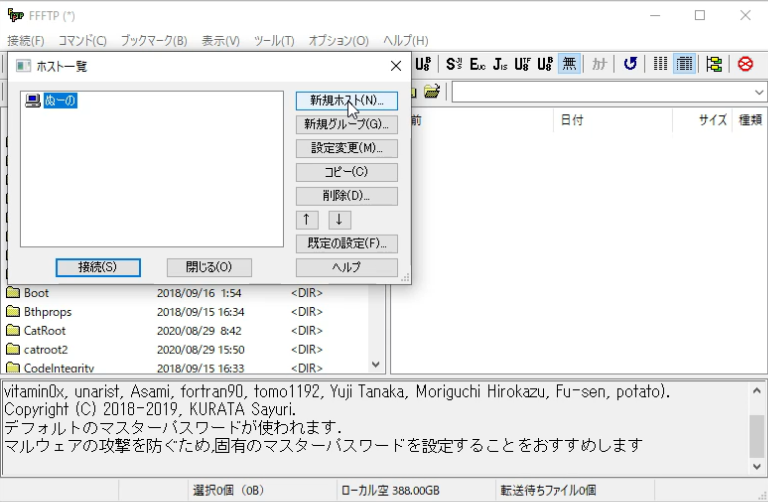FTPソフトはFFFTPがおすすめ!必要性と初期設定方法を分かりやすく説明

FFFTPの必要性と初期設定方法の説明をします。
~FTPソフトはFFFTPがおすすめ!必要性と初期設定方法を分かりやすく説明~
FFFTPという無料ソフトについてですが、FTPクライアントソフトの一種で、自分が所有するサイトのサーバーの中のデータに直接アクセスして、特定のファイルをローカルフォルダにコピーして編集したり、コミュニティメンバーに音声やPDFなどを配る際に、指定のサーバー内のディレクトリ(フォルダ)内に直接置いて渡せるようになります。
WordPressを運営していくのに必須のソフトです。
MacだとFileZillaというソフトがおすすめです。
概要欄等にXserverのマニュアルを貼っておきますが、基本的にどのレンタルサーバーでも入力する箇所や確認するところは同じです。
FileZillaの設定手順(エックスサーバー)
→https://www.xserver.ne.jp/manual/man_ftp_filezilla_setting.php
現在の最新バージョンは2.00です。
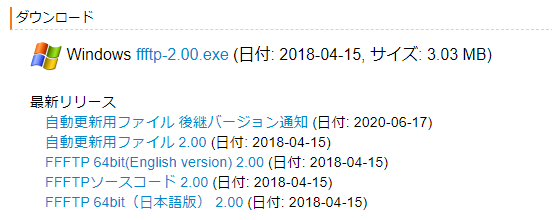
まずはFFFTPの画面の簡単な説明ですが、右と左に枠がありますが、左がローカルフォルダ(あなたのパソコンの内部)で、初期設定が完了すると右側にあなたが契約しているサーバーの内部が表示されるようになります。
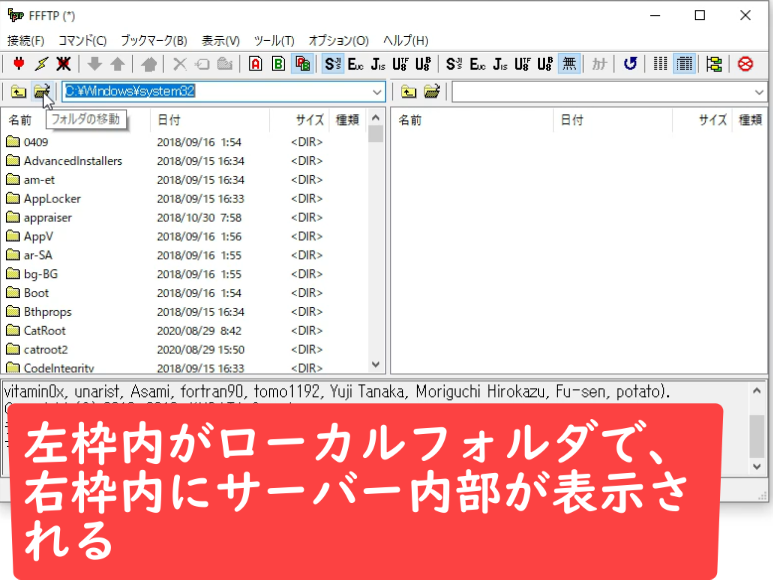
今後は、ここで例えばファイルをドラッグ&ドロップしてローカルフォルダ↔サーバーのディレクトリ(フォルダ)のやり取り、バックアップ、編集などを行います。
では、初期設定に移ります。左上の接続→ホストの設定の順にクリックしたらホスト一覧が表示されます(完全新規作成なら空欄です)ので、「新規ホスト」をクリックします。
※画像をクリックすると拡大化出来ます。戻る時は戻るボタンで。
「ホストの設定」画面が開くので、必要事項を入力します。
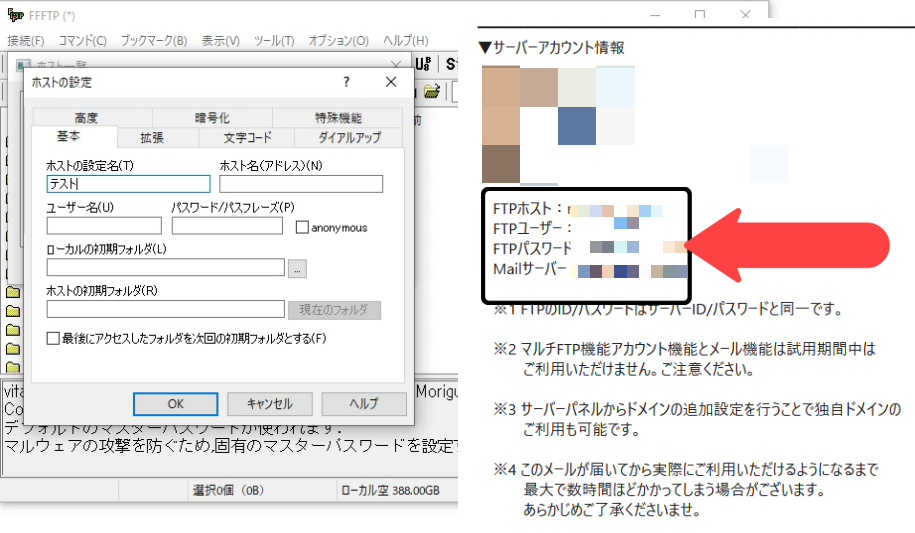
◆必要事項の確認方法は、レンタルサーバー契約時のメールに記載されています◆
- ホストの設定名:分かりやすい名前を入力
- ホスト名:エックスサーバーなら「FTPホスト」
- ユーザー名:エックスサーバーなら「FTPユーザー」
- パスワード:エックスサーバーなら「FTPパスワード」
ローカルの初期フォルダについてですが、管理しやすい任意の場所をこちらから指定して下さい。
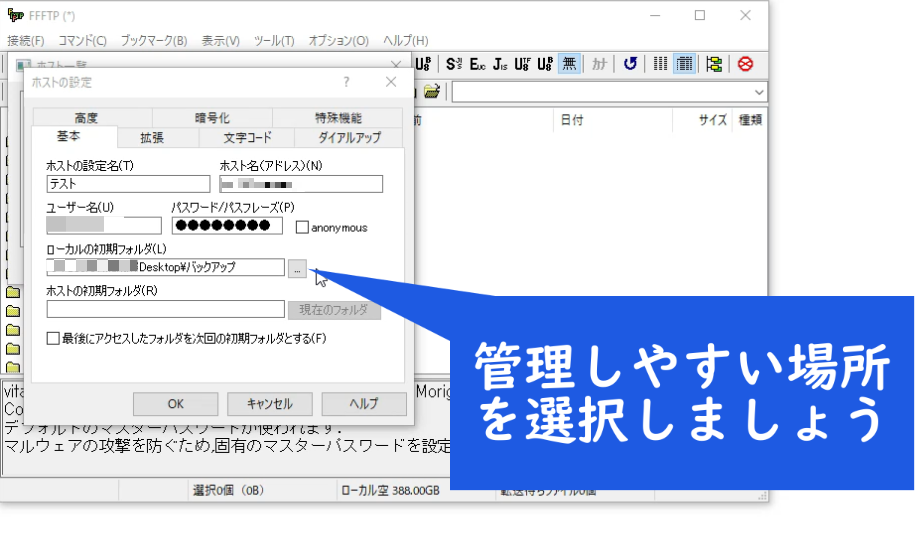
そのほかの項目は空欄のままで大丈夫ですので、次は「暗号化」タブをクリックします。
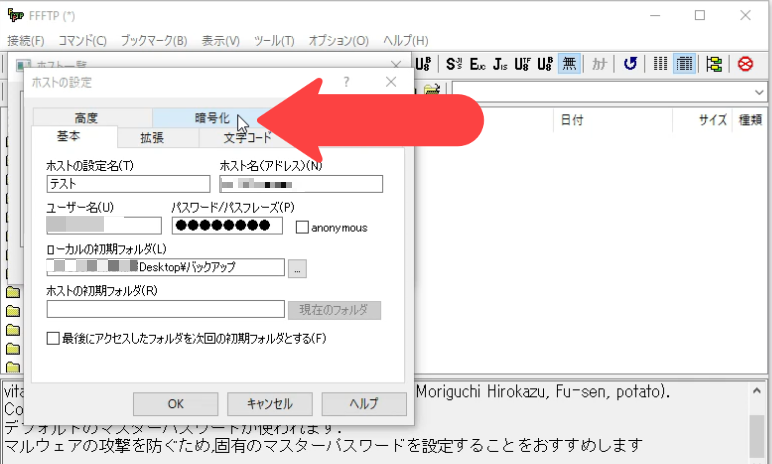
FTPS(Explicit)で接続にのみチェックが入るようにして下さい。チェックが終わったらOKボタンをクリックすると設定画面が閉じます。
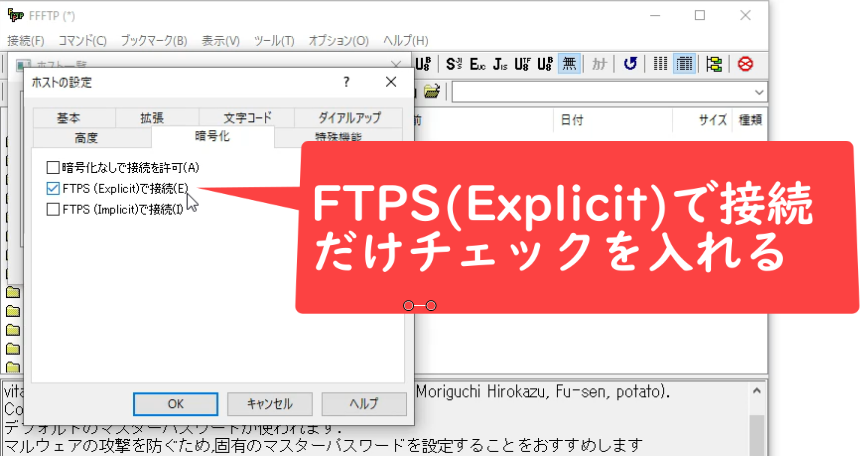
作成したホスト名を選択して、左下の接続ボタンをクリックします。
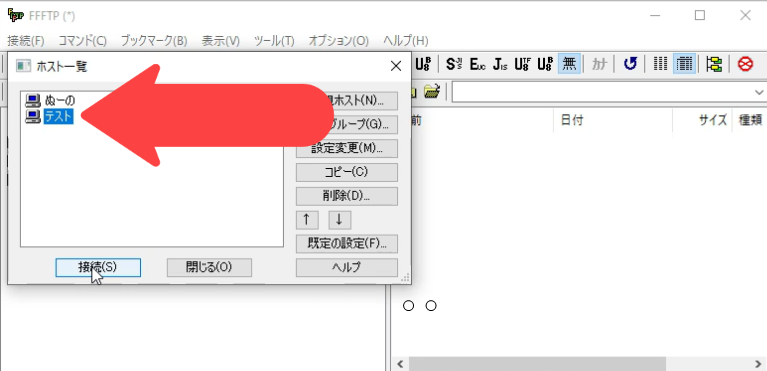
暗号化の状態の保存といったポップアップが表示されるので、「はい」をクリック
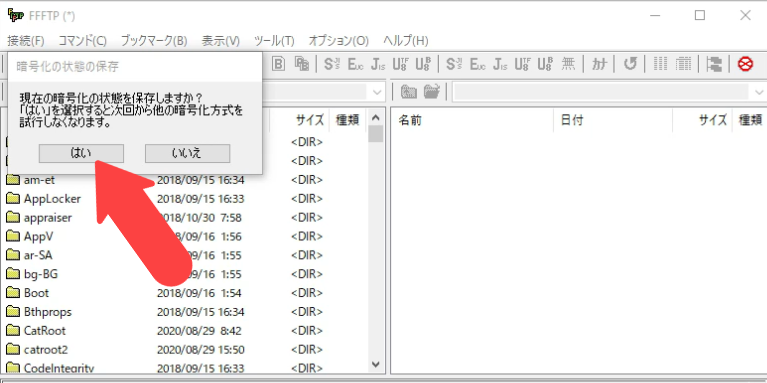
左側があなたの指定したローカルの場所で、右側がサーバーの内部何も指定してないとドメインの一覧となります。
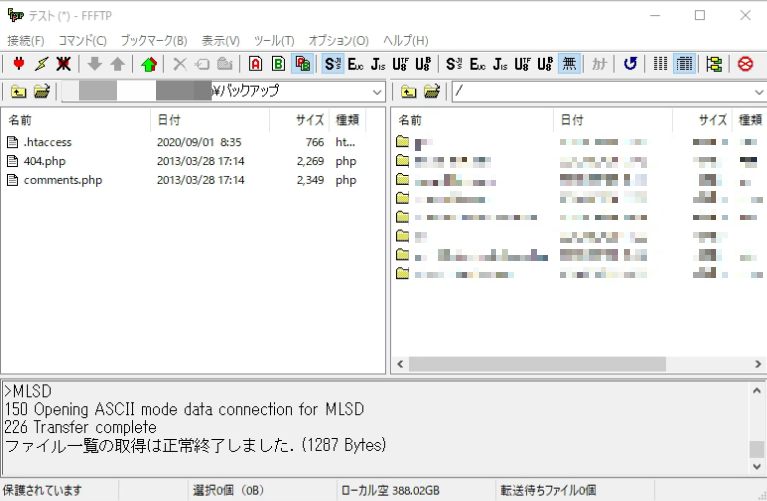
これで、例えば作成したPDFや音声をサーバーに直接置いたり、サーバーの中のファイルを編集したりですとかそういった使い方が出来るようになりました。