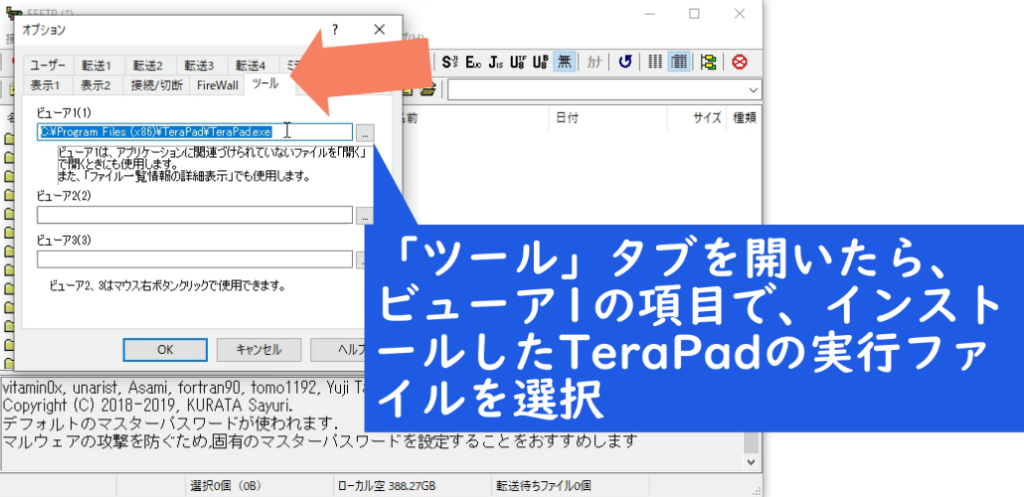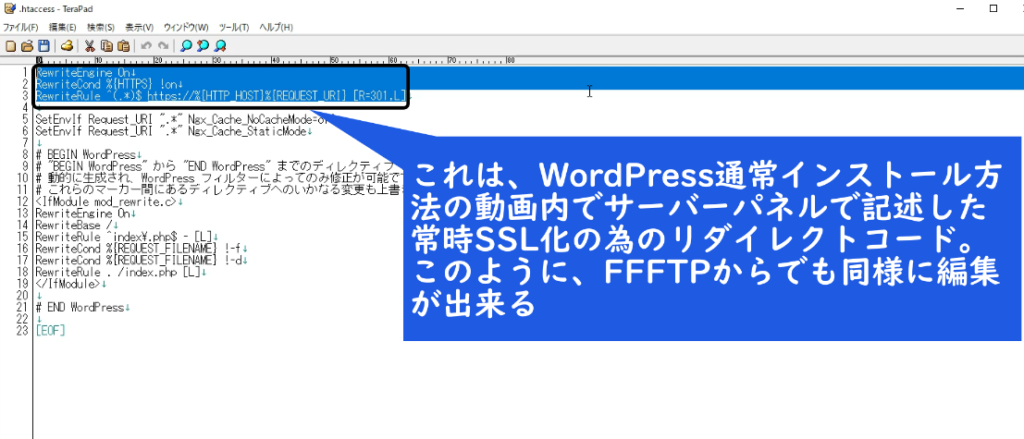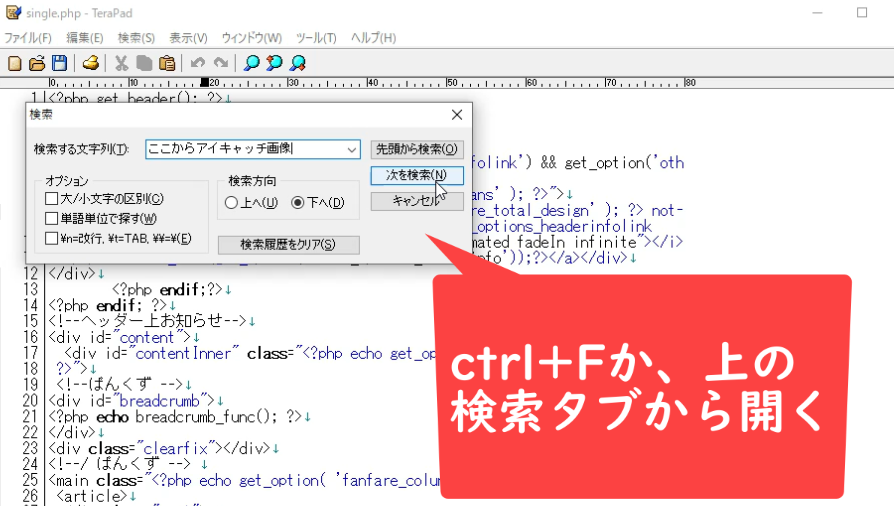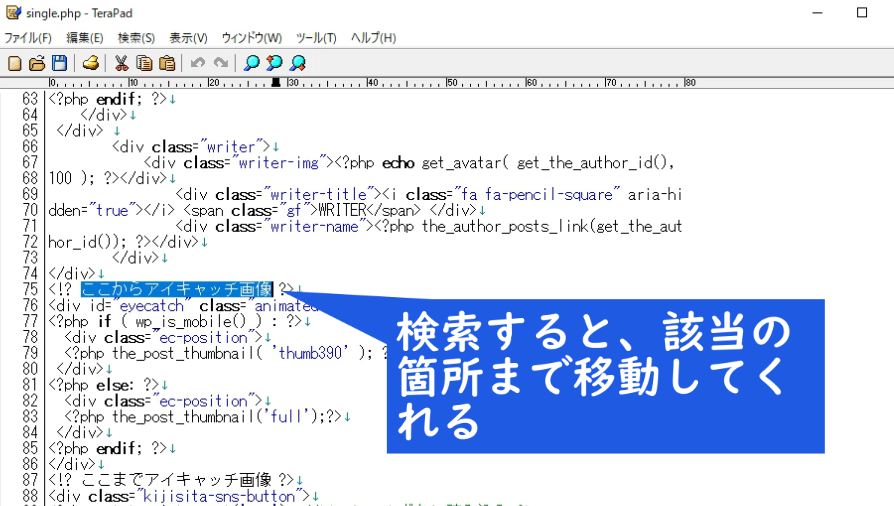テキストエディタ「TeraPad」の紹介とメモ帳との違いについて

テキストエディタの「TeraPad」の紹介をします。
まず、代表的なテキストエディタとしてWindowsですと「メモ帳」がありますが、他の動画で紹介してるFFFTPなどで編集する場合、殆どの人はメモ帳以外のテキストエディタを使用しています。
その中で代表的で使用人数も多いのがTeraPadです。
FFFTPについての説明と初期設定はコチラを参照して下さい。
TeraPadのダウンロード→https://tera-net.com/library/tpad.html
※ダウンロードするものはインストーラ付きで問題ありません。
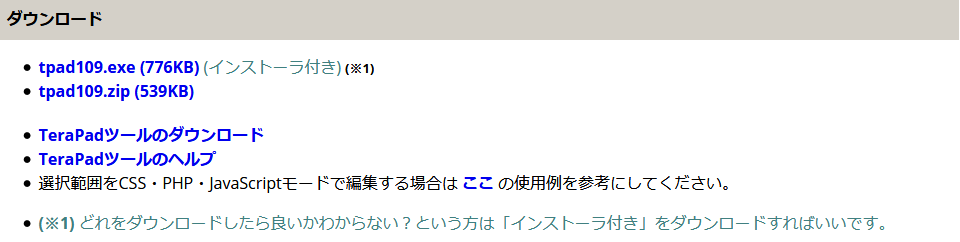
TeraPadをFFFTPで使う為の設定
ダウンロードしてインストールが完了したら、まずやって頂きたい作業がありますので、FFFTPを起動します。
起動したら、ホスト選択画面が表示されますが、一度「閉じる」をクリックして、上のオプション→「環境設定」の順にクリック
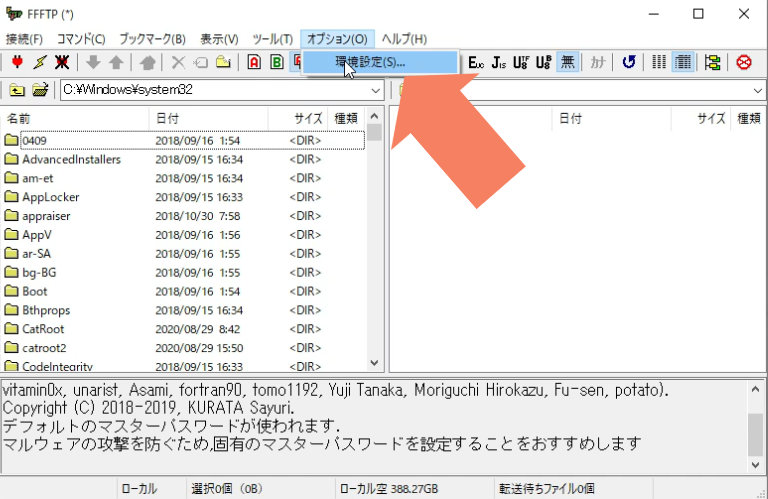
「ツール」タブをクリックすると、ビューア1という項目があるので、ここから先ほどインストールしたTeraPadを指定します。
指定したらOKボタンをクリックする事で、FFFTP内でファイルを開く際に自動的にTeraPadで開くようになりました。
下画像の右枠内が、別の動画でWordPressインストールを実演したテストブログの中身です。例えば「.htaccess」を開いてみます。
注意事項として、編集する際だけでなく開く時だけでもファイルを右クリック→ダウンロードをしてローカルフォルダにバックアップを取ってから編集や閲覧するようにしましょう。
ちょっとでも記述がズレるとサイトの表示が崩れたりするファイルもあるので、バックアップは必ず取る癖を付けて下さい。
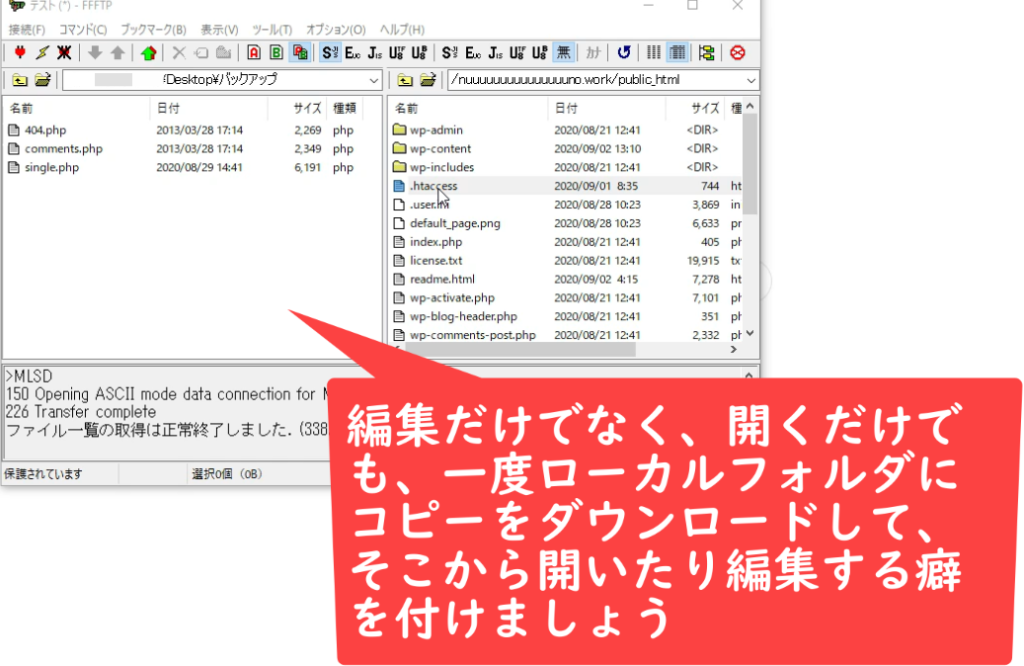
ダウンロードしたファイルをダブルクリックして開きます。

一番上の3行が、WordPress通常インストール方法の動画でエックスサーバーのサーバーパネル内で編集した常時SSL化にする為のリダイレクトコードです。
FFFTPでもこのように、エディタを使って直接編集が出来ます。
TeraPadとメモ帳の違い
TeraPadとメモ帳の大きな違いとして
- 行番号
- 自動色分け
- もとに戻せる回数の多さ(デフォルトだと64回)
- 検索機能
- 画面分割
というのがあります。
このように、行番号とコードの役割ごとの色分けが自動的にされます。
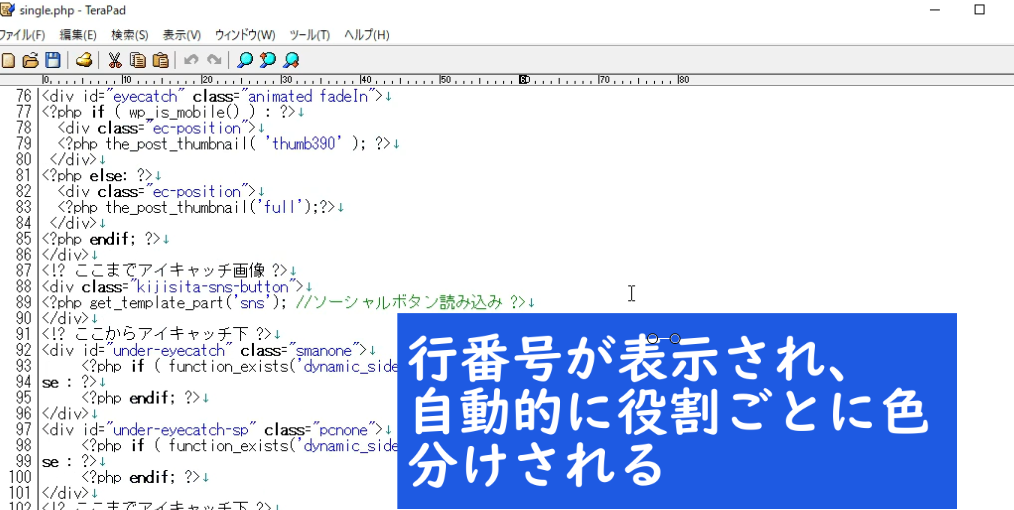
検索もかなりの頻度で使います。
非常に長いソースコードの場合は探し出すのも一苦労ですが、TeraPadだと、このようにソースコード内の検索が出来ます。
テーマの販売者のサポートサイトですとか、そういう所で例えば、記事一覧の文字のサイズを変更、フッターを置く場所の変更方法などカスタマイズしたい時は、「○○」の部分から「○○」まで、「○○」に置き換えて下さいといって指定される事があるので、検索がしやすくなります。
編集作業をしていると、元に戻したい時が多々ありますが、メモ帳の「1回」に対してTeraPadは「64回」戻せるのも大きな利点です。
他にも色んな機能や、有志が作成したプラグインなどがありますが流石に紹介しきれないですし、基本的な操作はこれで問題ありませんので、今後使っていく内にカスタマイズしていきましょう。