Gmailで独自ドメインのメールアドレスから送信する方法

Gmailで独自ドメインのメールアドレスから送信する方法を説明します。
~Gmailで独自ドメインのメールアドレスから送信する方法~
下の各記事を参照した後を想定して記事を作成しましたので、まだ未設定の方は各記事を先に参照して下さい。
独自ドメインアドレスから返信する必要性
独自ドメインアドレス宛に送信すると通常は転送設定しているので、指定したメールアドレスに届きます。今回の場合ですと、Gmailのアドレスを指定したのでこのようにお問い合わせが転送されてきました。
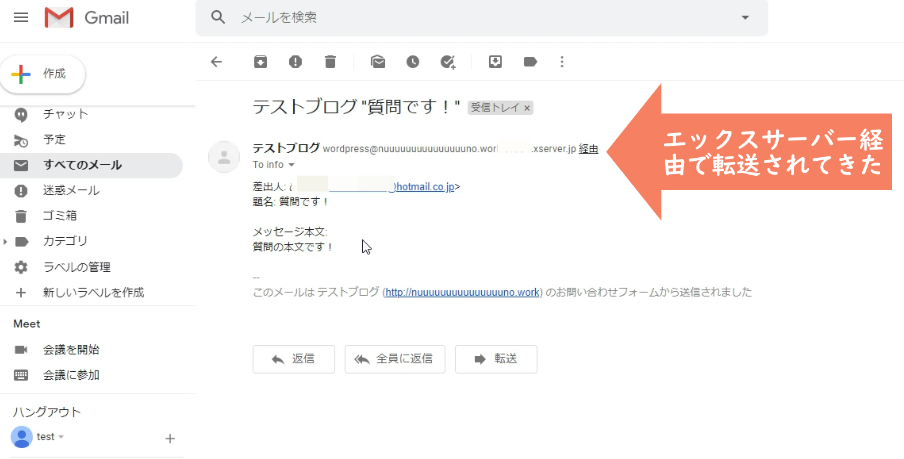
ブログ運営をしていくとお問い合わせが来るようになりますが、問い合わせに対して返信をする事もあります。
その際に、何も設定してない状態で返信をしてしまうと、Gmailアドレスから返信した事になってしまい、自動返信メールとアドレスが違う事になるので相手は混乱してしまいます。
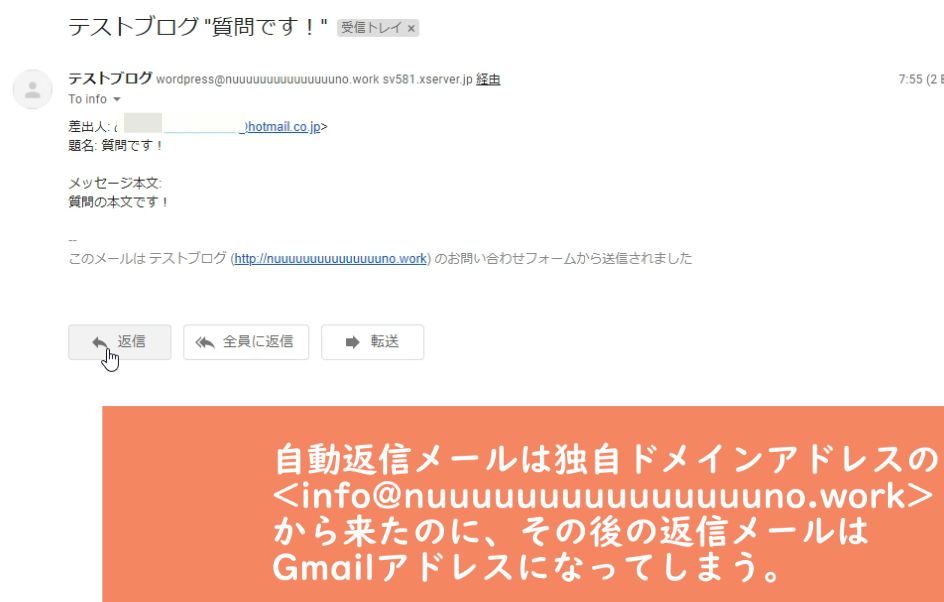
それを避ける為に、Gmail側で独自ドメインメールアドレスの登録をして送信出来るようにする必要があります。
Gmailでの独自ドメインアドレス追加方法
Gmailの右上の歯車アイコンをクリックし、「すべての設定を表示」をクリックします。
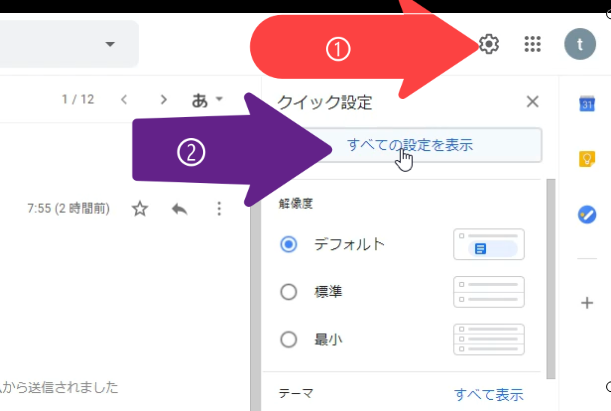
Gmailの設定が開きますので、「アカウントとインポート」タブをクリックして、名前:項目の「他のメールアドレスを追加」をクリックします。

「別のメールアドレス情報を入力して下さい」という画面がポップアップされるので、名前とメールアドレスを入力します。自動返信メールで使用している名前にしておきましょう。
「エイリアスとして扱います。」のチェックは外して下さい。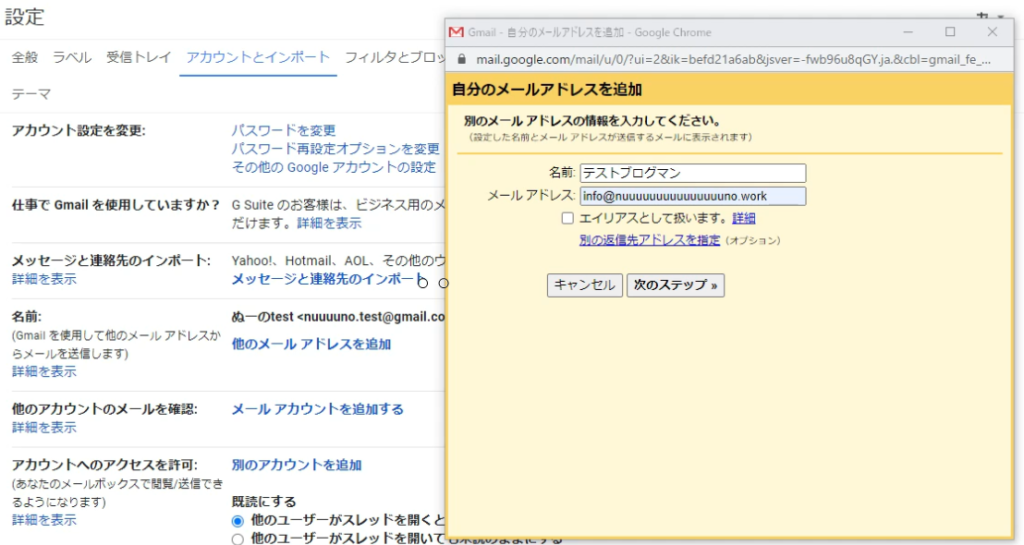
エイリアスとは、「別名」という意味で、Gmailではユーザー名(@マークの左側)に+を付けた上で文字を足して使用する事が出来ます。
例えば、info@gmail.comなら、相手からすると違うアドレスのinfo+support@gmail.comに送信しても、同じGmailアカウントで受信する事が出来ます。

更に、info+support@gmail.comに送られたメールに対してラベルを貼って自動振り分け(例えば「To」項目でエイリアス毎にアドレスを指定)をして管理をしやすくするなど、色々な活用方法があります。
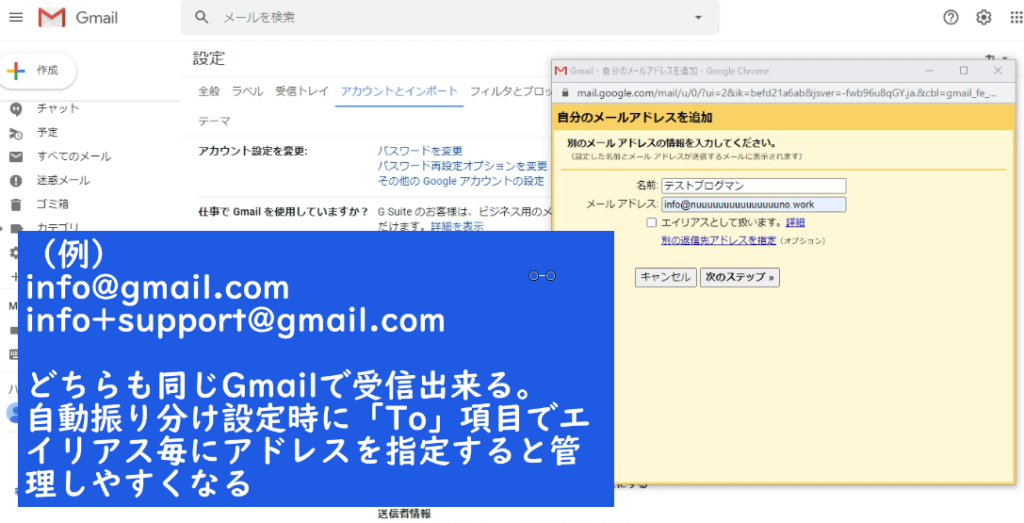
※ラベルが持つ意味と自動振り分け方法に関して別動画記事にしていますので、コチラを参照して下さい。
※アドレスの合間にピリオド「.」を挿入する(例:nuuuuuuno@gmail.com→nuuu.uuuno@gmail.com)と、他社サービスでは別アドレスとして登録可能なところが殆どですが、Gmail内では同じアドレスとして処理されるので、Gmail内で別エイリアスとして振り分けたいときは、ちゃんと「+」を利用しましょう。
という事で、独自ドメインを使用する場合は「エイリアスはオフ」にしておきます。
エックスサーバーの場合、独自ドメインメールアドレスは無限に作成出来ますし、Gmaiへの転送設定しておけばアドレス毎にラベルで管理出来るので、役割ごとにしっかりと使い分けていきましょう。
入力が完了したら、「次のステップ」をクリックして、各項目を入力していきます。
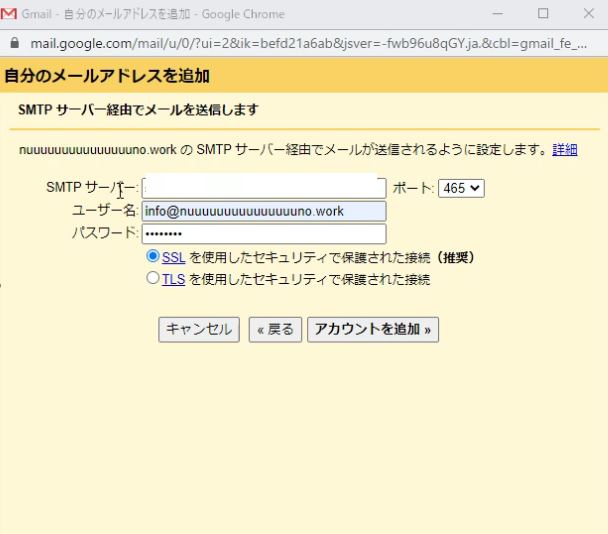
ユーザー名は独自ドメインアドレスを入力、パスワードは独自ドメインアドレス取得時に設定したパスワードを入力します。
SMTPサーバー名はサーバーパネルから確認します。
サーバーパネルを開いたら、「メールアカウント設定」をクリック。
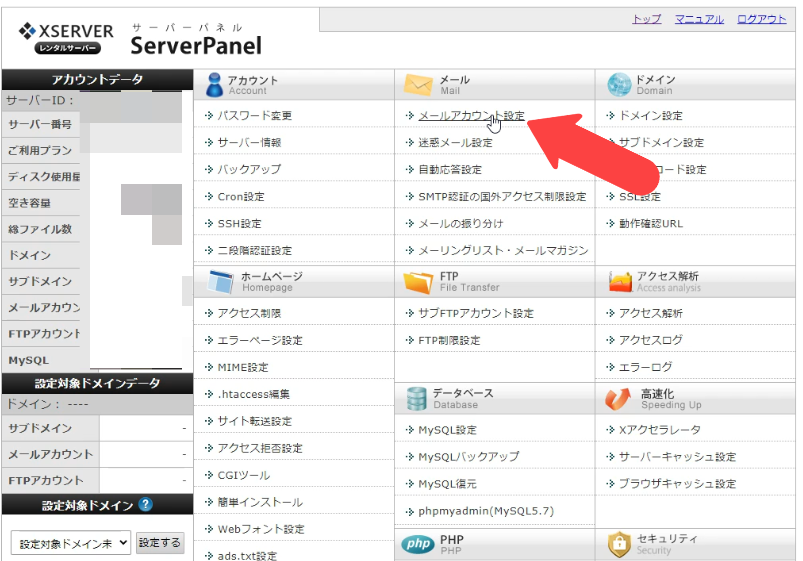
次の画面でドメインを選択した後にメールアカウント一覧が表示されますので、「メールソフト設定」タブをクリックすると、SMTPサーバーが表示されるのでコピーして先ほどの画面に貼り付けます。
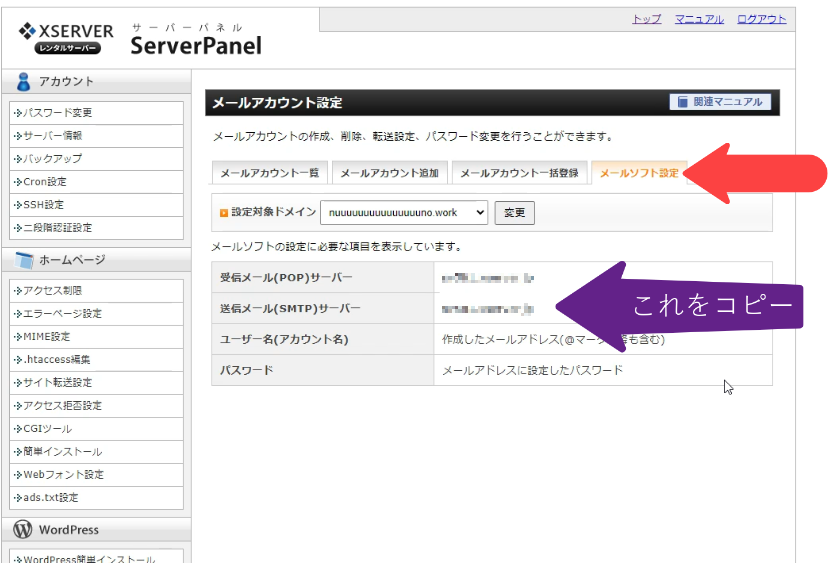
ポート番号と通信方法は以下の通りです。
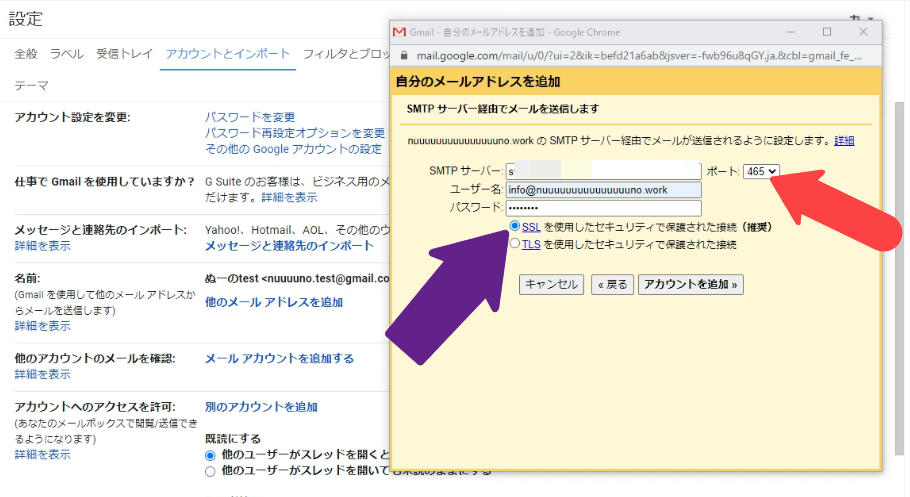
ポート:465
SSLを使用したセキュリティで保護された接続にチェック
ちなみに、TLSとはSSLの次世代規格となっており、じゃあTLSにしないといけないじゃんと思いますが、エックスサーバーではSSL(TLS)みたいな扱いで、仕様上は現在ですとTLS1.3が対応しています。
こちらの説明にもあるように、SSL3.0というSSL最終バージョンの古い規格の無効化が既に実施されていますので、ユーザー側が特に意識する事はありません。
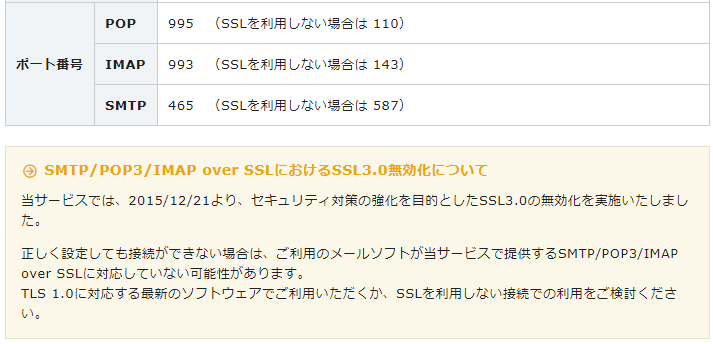
Xserver「メールソフトの設定」→https://www.xserver.ne.jp/manual/man_mail_setting.php
SSL(TLS)を使用する際は、ポート465と指定されていますので、その通りに入力していきます。
(現状、TLSでポート587にしたら送信ボタンが押せない状態になります)
入力が完了したら、「アカウントを追加」をクリックします。
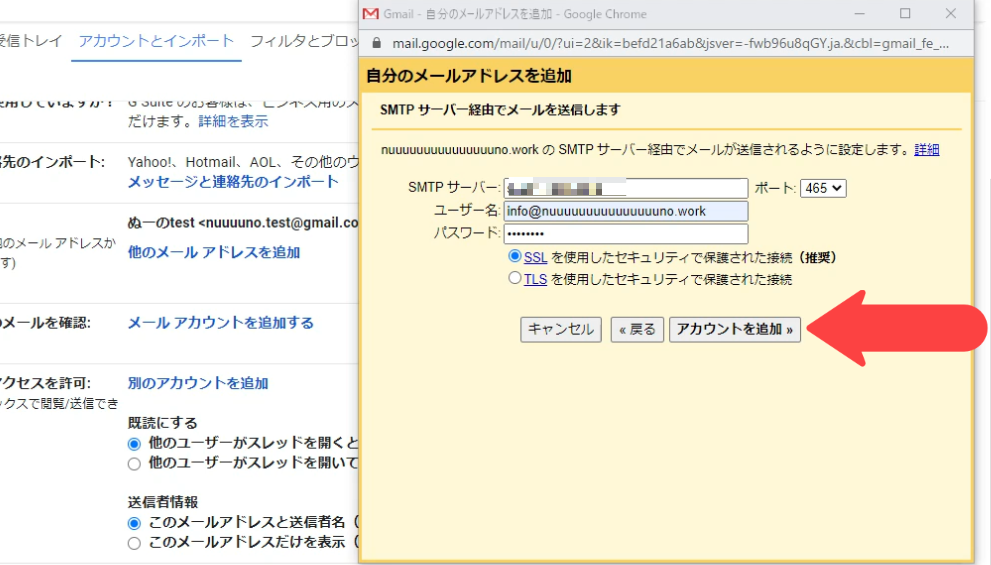
少し待った後に、確認コードを送信しましたと表示されますので、確認します。

「Gmailチームからのご確認」というメールが届きますので、このメール内に記載されている確認コードをコピー。
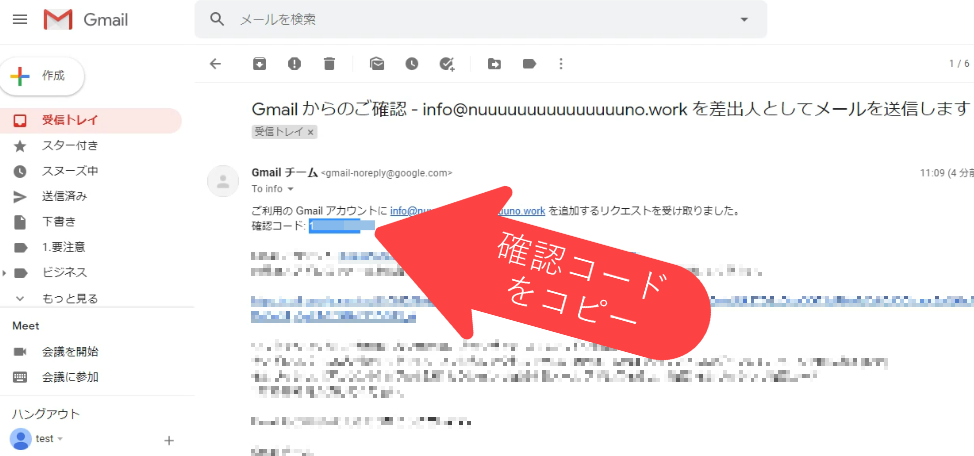
先ほどの画面に確認コードを貼り付けたあとに、「確認」ボタンをクリックします。
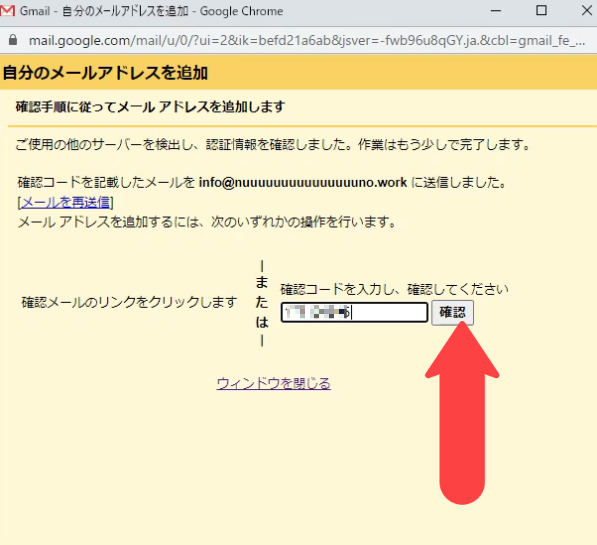
画面が閉じると完了した事になりますので、実際に送信メールアドレスの選択をしてみます。
返信時に、相手のアドレスをクリックすると送信アドレスを選択出来るようになりました。
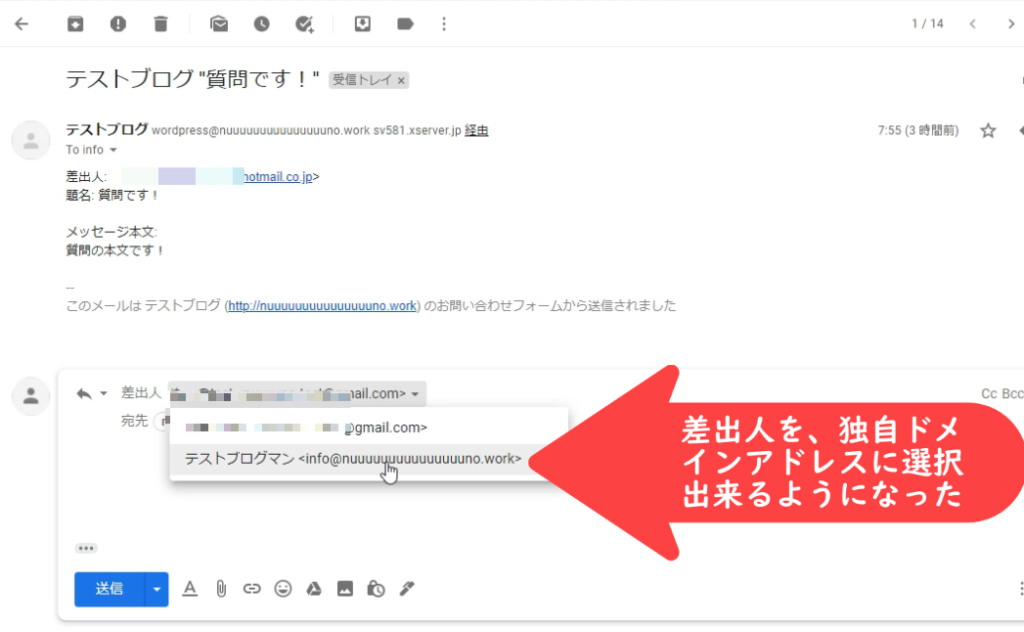
追加した独自ドメインアドレスを選択した後に、このように返信すると・・・
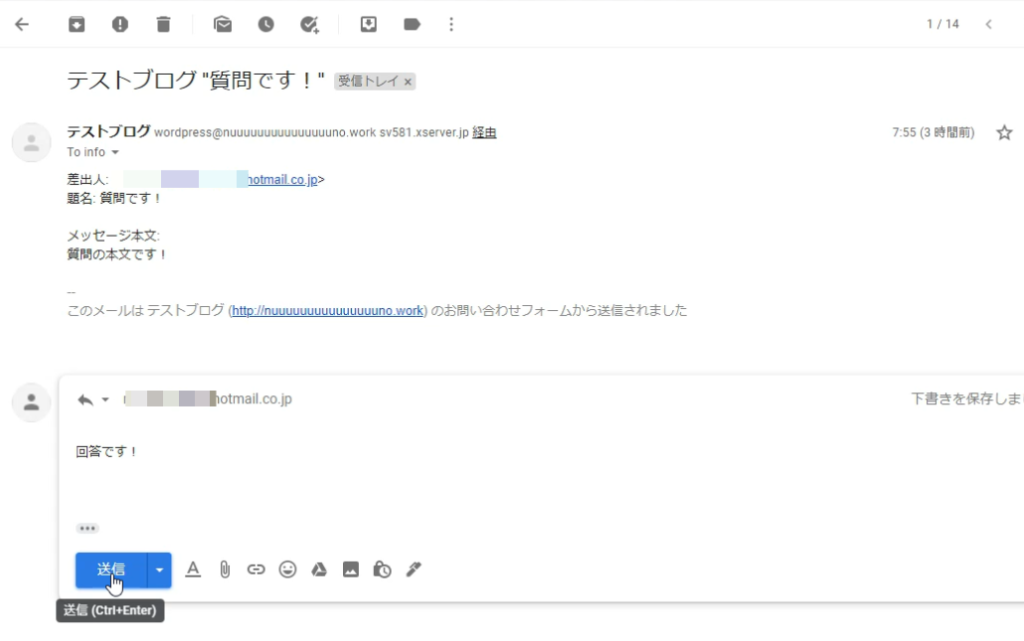
相手には自動返信時と同じ独自ドメインアドレスから受信した事になります。
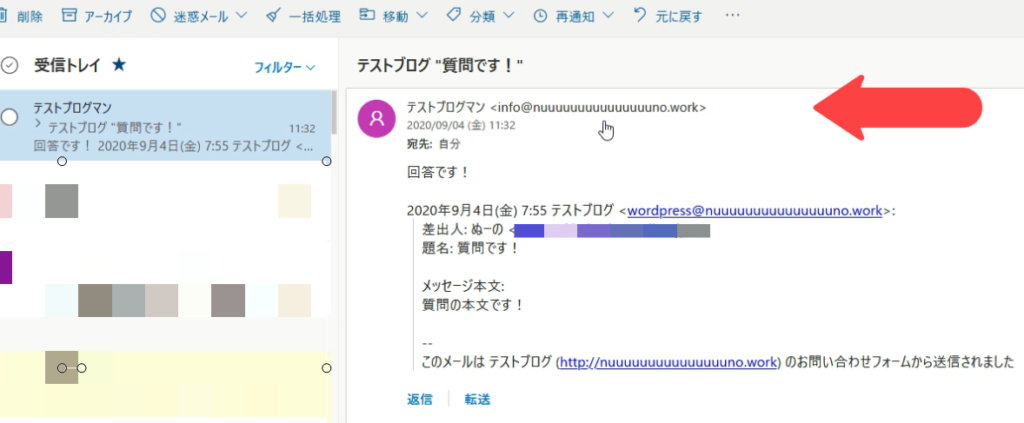
「メールを受信したアドレスから返信する」について
独自ドメインアドレス宛に受信して返信する際に、「メールを受信したアドレスから返信する」にチェックを入れてれば返信時に差出人が自動的に選択されます。
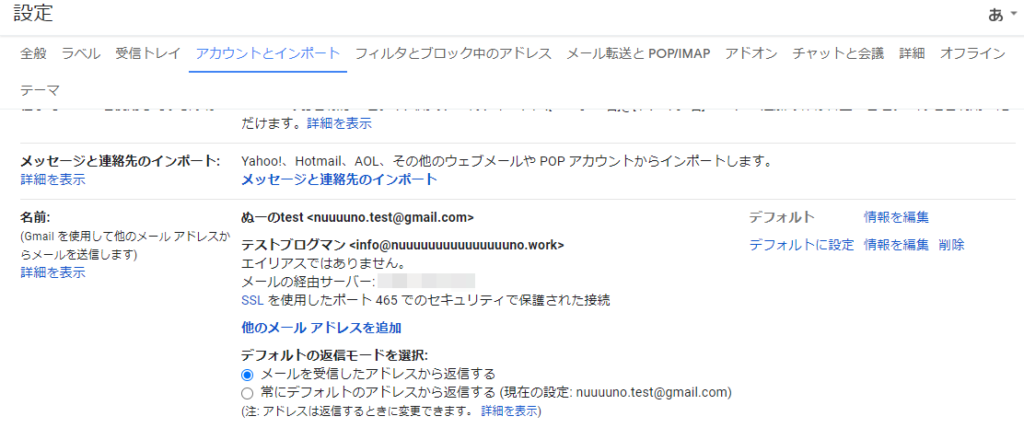
しかし、その設定をして独自ドメインアドレス宛に来たメールへの返信でも、たまにデフォルトのアドレス(Gmail)から返信されてしまう事があるようです。
(僕の場合だと、お問い合わせメールにダイレクトで返信する場合、たまになります・・・)
なので、面倒ですが毎回相手のアドレスをクリックして差出人がちゃんと受信時のアドレスが選択されているか確認をしましょう。









