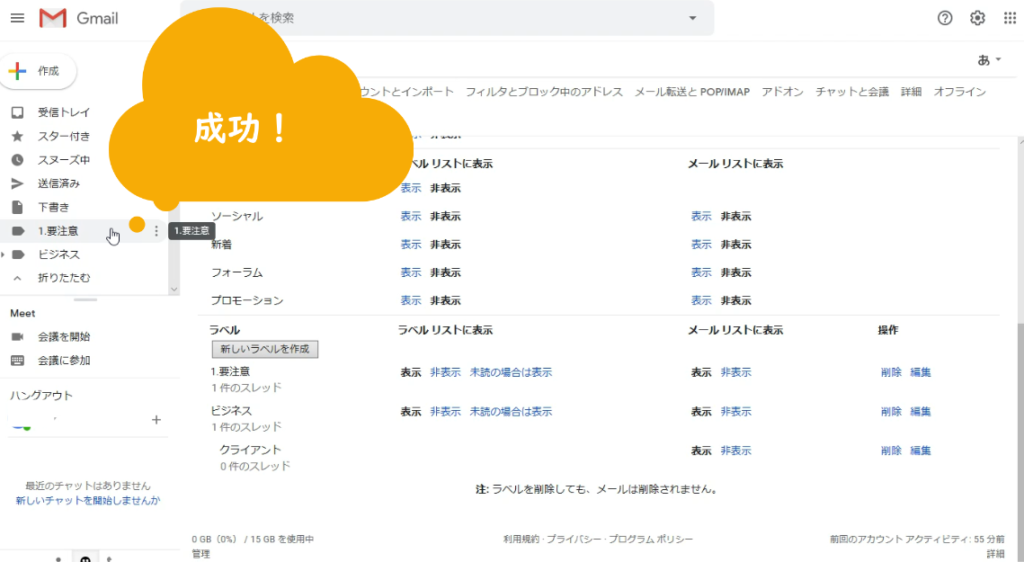Gmailで自動振り分けを活用しよう【ラベルの概念】

今回は、Gmailでメールの自動振り分け方法の解説です。
Gmail→https://www.google.com/intl/ja/gmail/about/
~Gmailで自動振り分けを活用しよう【ラベルの概念】~
※撮影環境の影響で聞き苦しい箇所がありますが、ご容赦下さい。
Gmailアドレスの取得方法は、↓の記事を参照して下さい。
Gmailのラベルとは?
Gmailには「フォルダ」という概念がなく、
その代わりのようなものとして「ラベル」があります。
Gmailではメールの振り分けの際に
「ラベル」を設定するのですが、
一般的なメーラーと違って
複数のラベルを貼って管理する事が可能です。
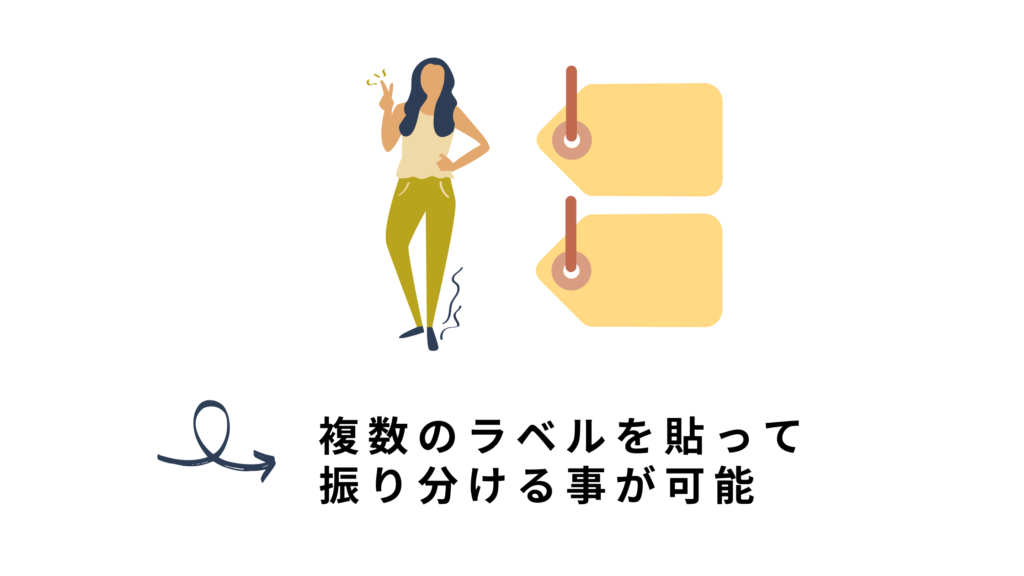
実際にどういう事なのか説明したいと思います。
左メニューの「もっと見る」をクリックし、
一番下にスクロールして「新しいラベルを作成」をクリック。
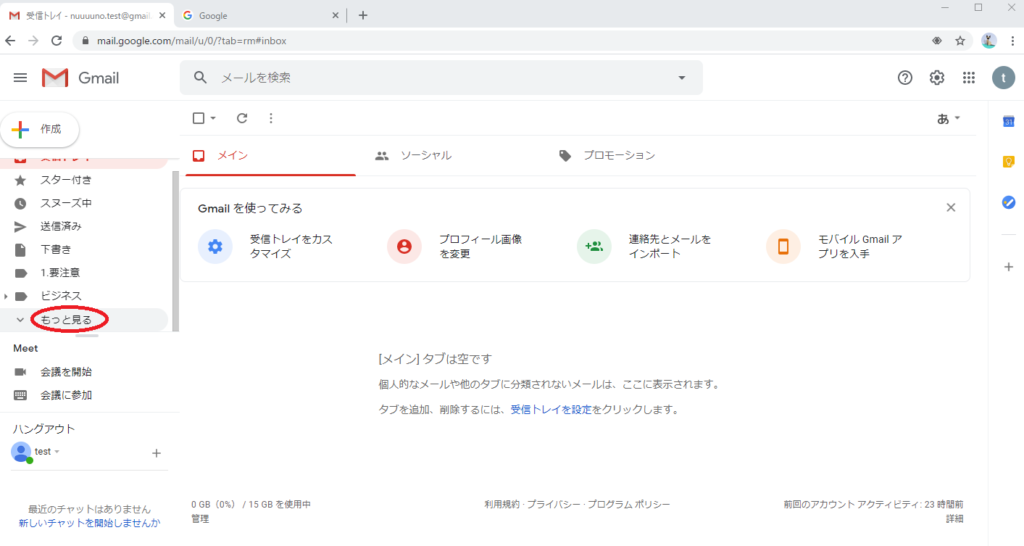
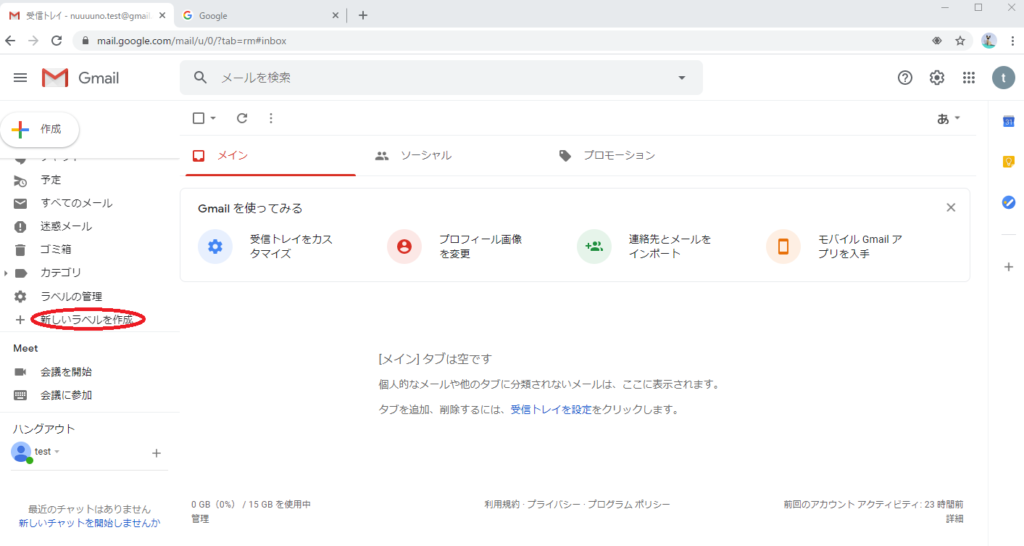
すると、新しいラベルと表示されますので、
任意のラベル名を入力して作成ボタンをクリックして下さい。
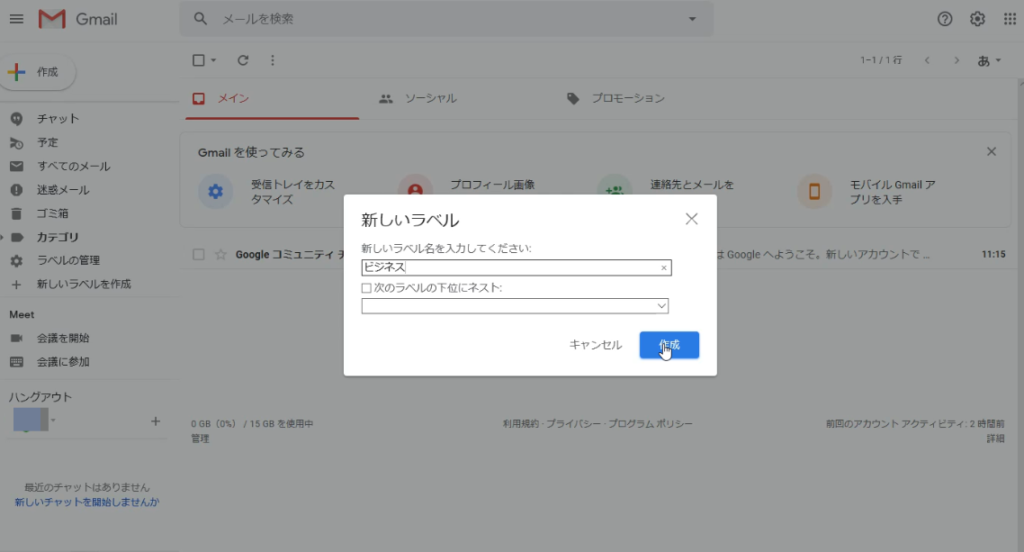
左メニューに作成したラベルが表示されるようになりました。
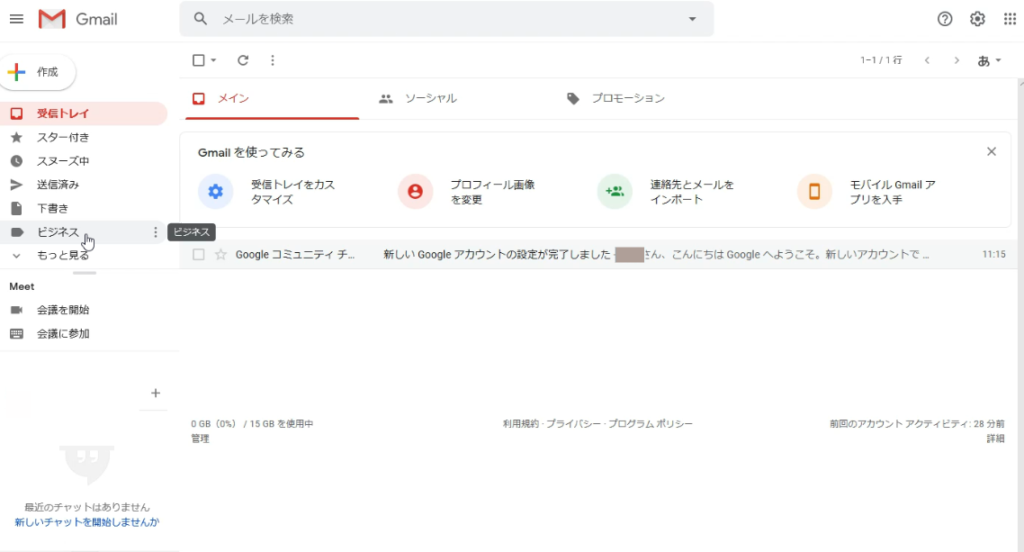
もう一つ、先ほどと同じ流れでラベルを作ってみましょう。
入力したら、先ほどと同じ用に作成ボタンをクリックします。
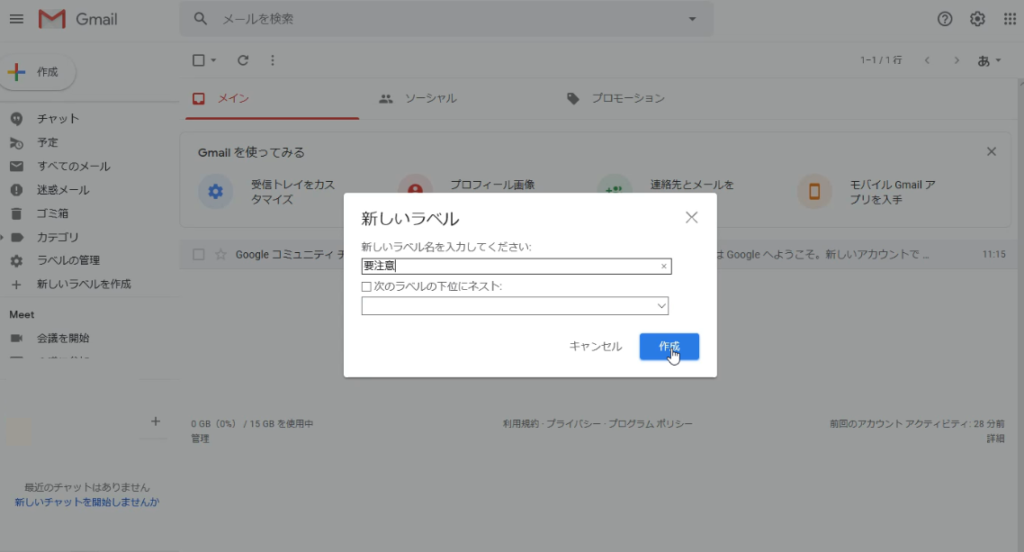
これで複数のラベルが作成出来ました。
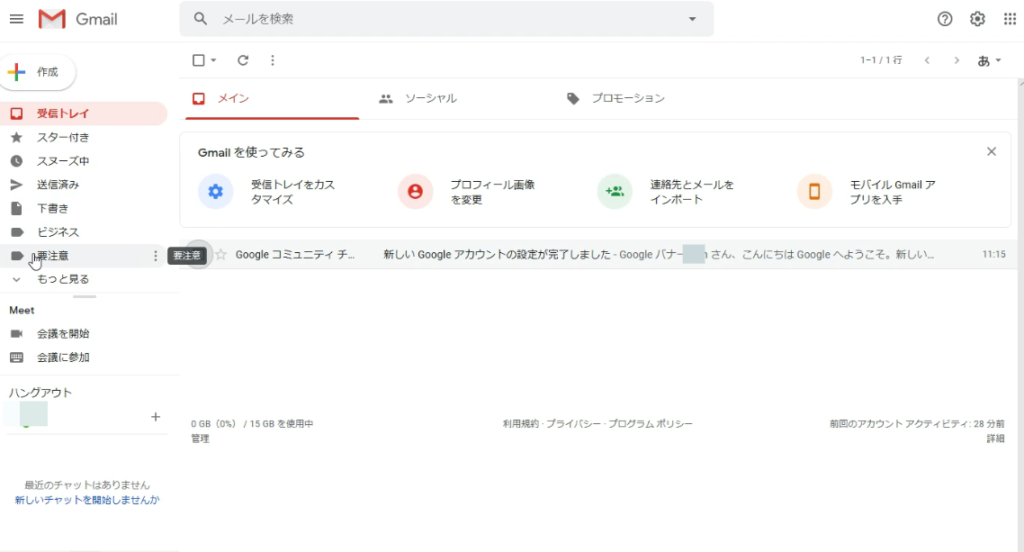
次は、メールの差出人にラベルを付けていきます。
受信一覧からラベルを貼りたいメールを右クリック
ラベルを付けるにカーソルを合わせ、
付けたいラベルを選択して「適用」をクリックします。
※ラベルは複数選択可能です。
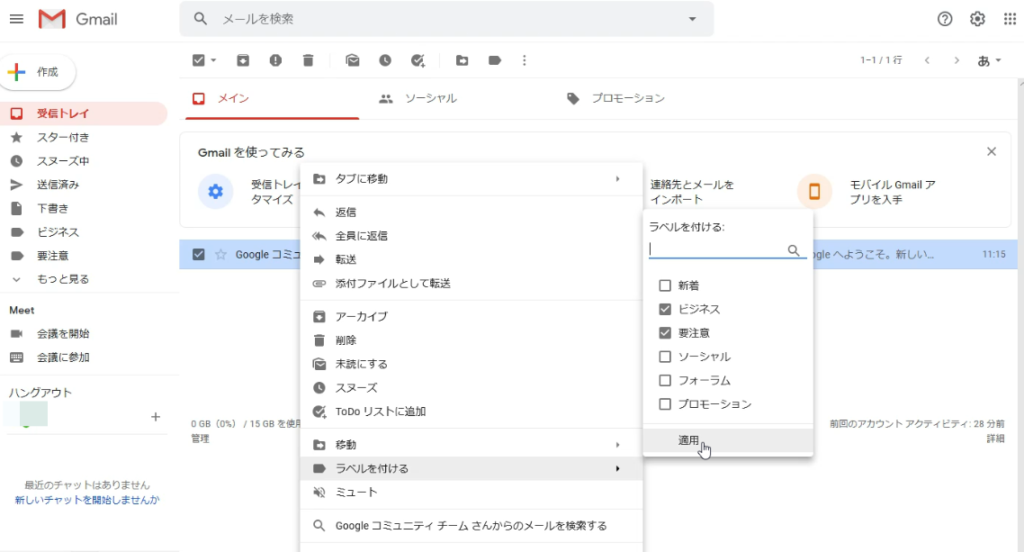
これで、2つのラベルが貼られました。
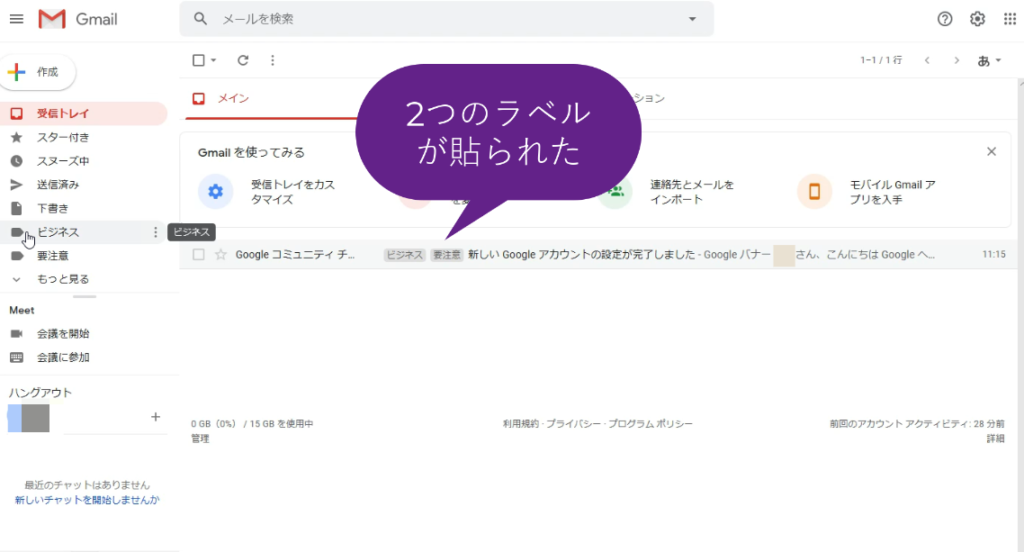
両方のラベルに格納されているのを確認しましょう。
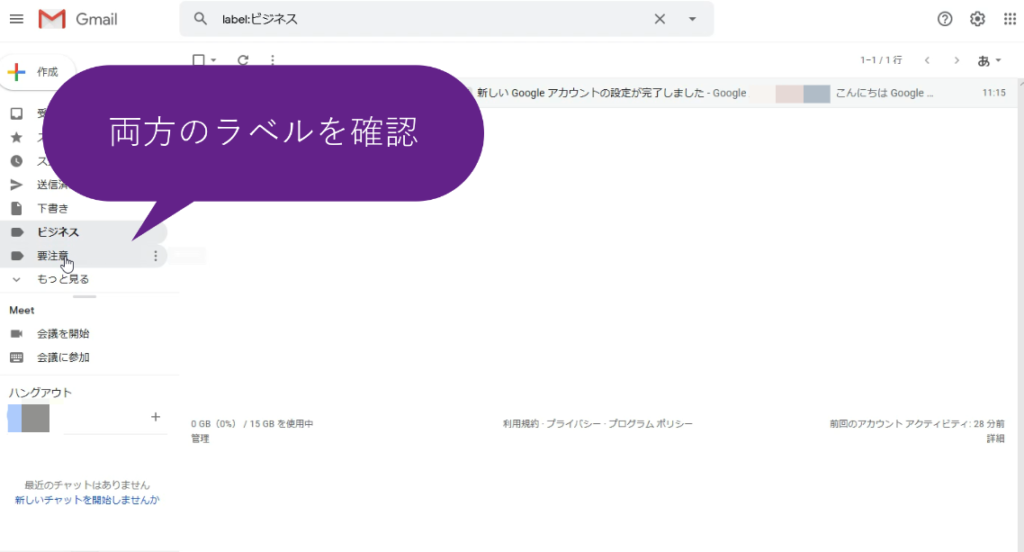
今回の場合だと、このメールに対して、
「要注意な取引相手」
というラベルを貼ってることになりますね。
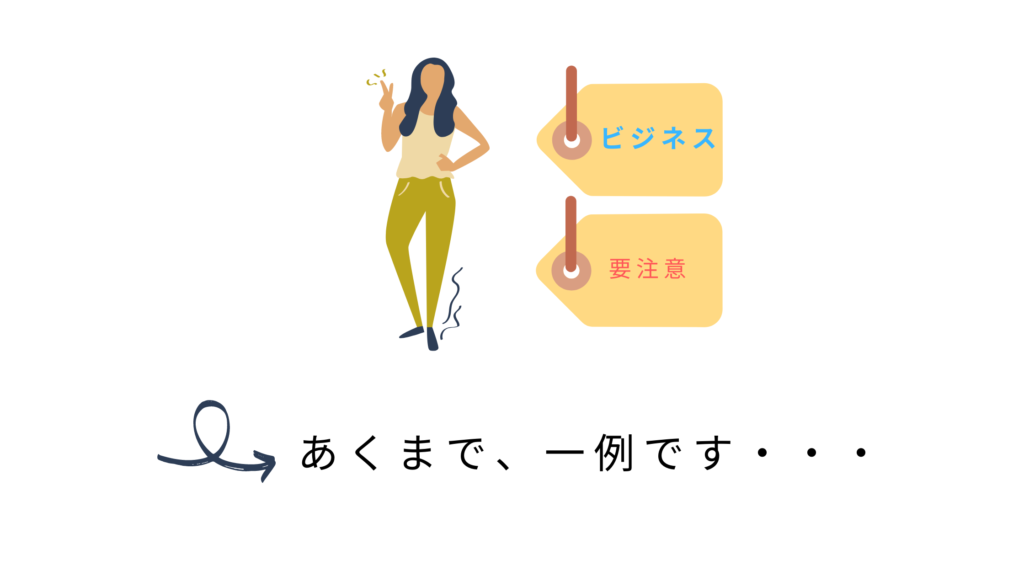
勿論ですが、そんな事は一切思っておりませんし、
振り分けの工夫としてはちょっと甘いかなと思うので
ご自身で管理しやすいように工夫してみましょう。
既にあるラベル内で更に細かくジャンル分けしたい時は、
新しいラベルを作成をクリックして、
次のラベルの下位にネストを選べば可能になります。
今回のビジネスラベルについては、
例えばクライアントですとか、そういった細かい仕分けが可能です。
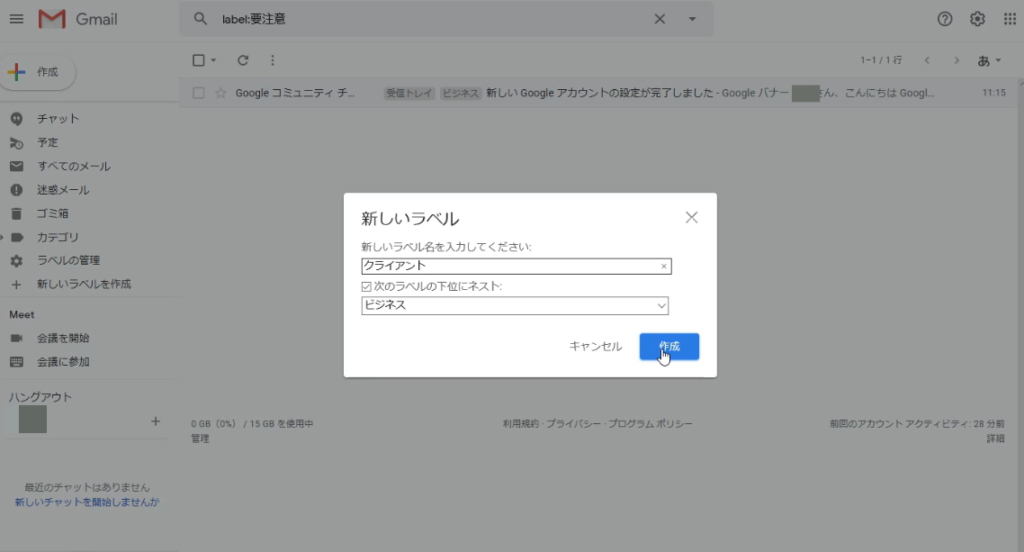
自動振り分けの方法
それでは、本題の自動振り分けの設定をしてみます。
振り分けをしたい差出人のメールを開いたら、
メール内の右上をクリック。

メールの自動振り分け設定をクリックしましょう。
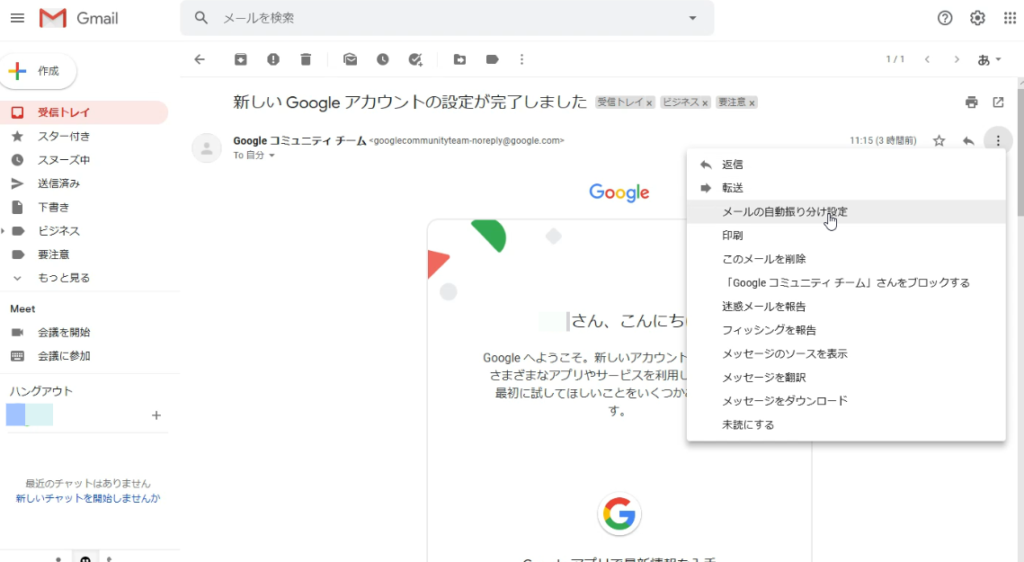
フィルタ作成画面がポップアップされます。
今回は差出人自体の振り分けをしたいと思うので、
件名などは入力せずにそのまま右下の「フィルタを作成」をクリックします。
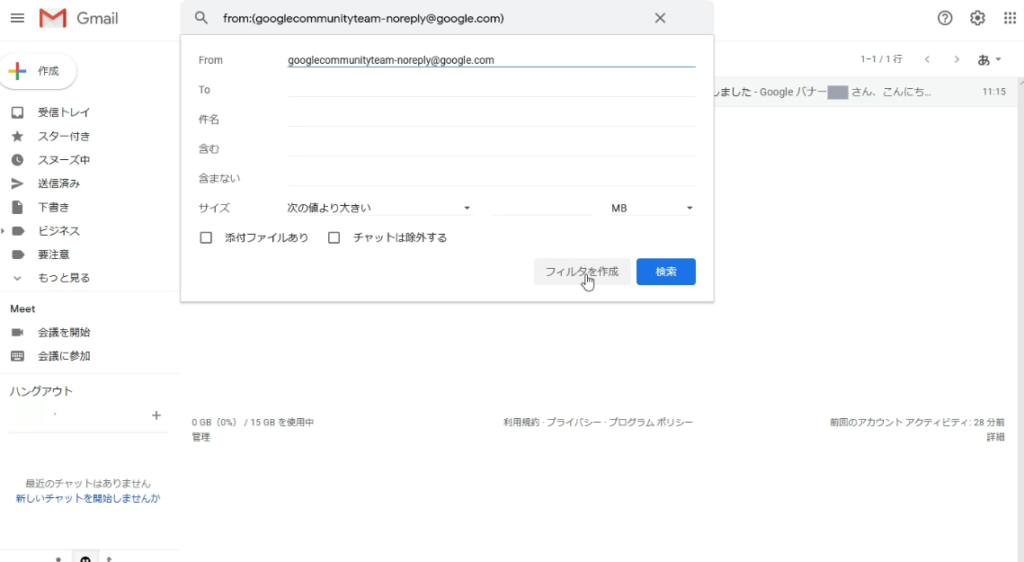
フィルターの項目が表示されます。
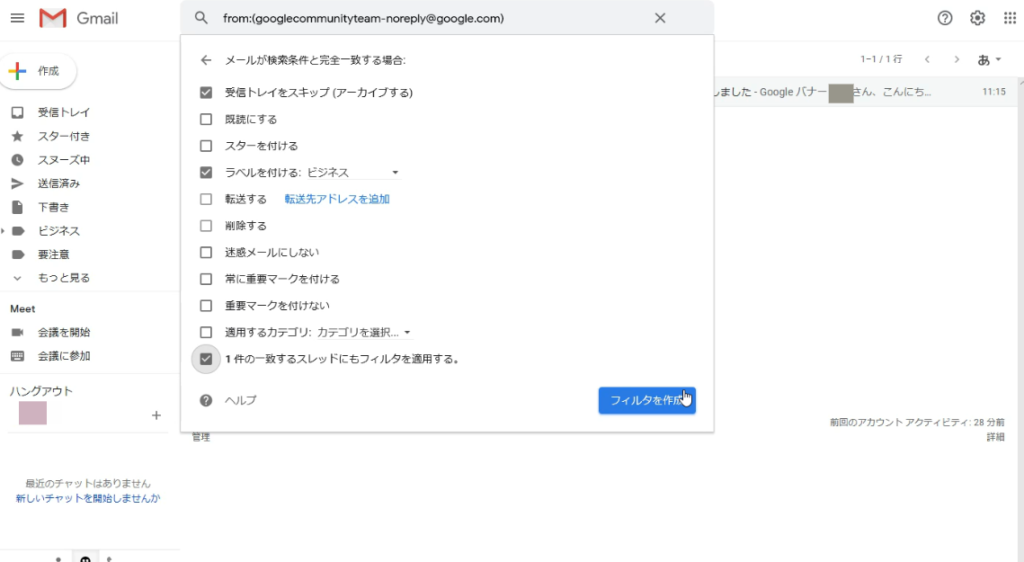
ここでラベルを選択するのですが、
一番上の受信トレイをスキップして
アーカイブするという項目にチェックを入れると、
これからは受信トレイ内ではなく
直接ラベルの場所に自動振り分けがされるようになります。
一番下の項目にチェックを入れると、
過去のメールも自動的に振り分けてくれます。
他にも色んな項目があるので、場合に応じて使い分けてみて下さい。
完了したら、フィルタを作成ボタンをクリックする事で
今回仕分けしたメールの自動振り分けが自動的に行われるようになりました。
ラベルの順番を入れ替える方法
自動振り分けの説明は以上となりますが、
今後ラベルが増えた時に、ラベルの順番を変更したくなる可能性があります。
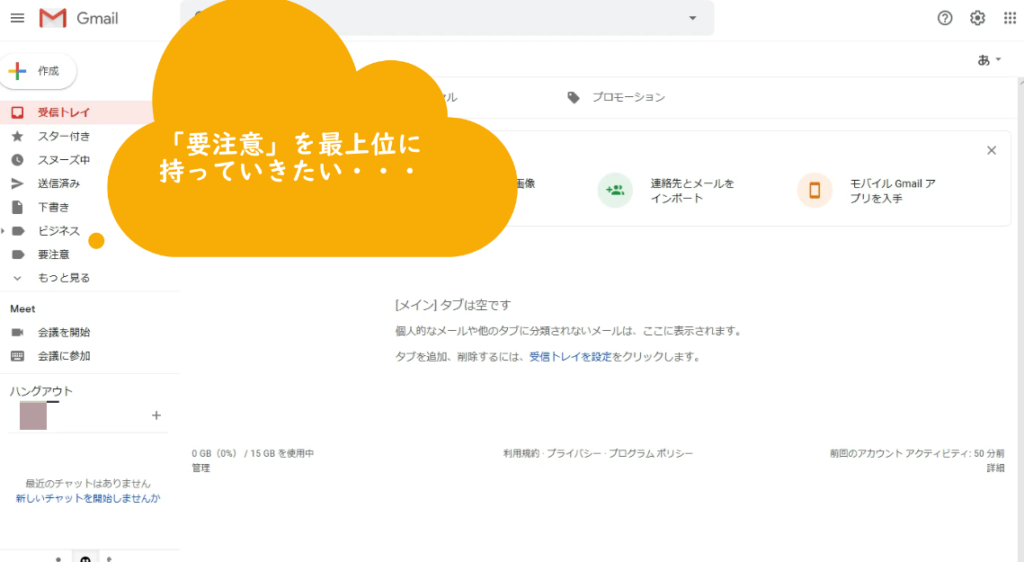
ラベルの並びは数字→アルファベット順で固定されており、
現状は変更不可能です。
最上位に持っていきたいラベルの場合は、
ラベルの管理からラベル名の先頭に数字を入れると順番が代わるので
その方法も紹介します。
左メニューの下から二番目にある
ラベルの管理をクリックして下さい。
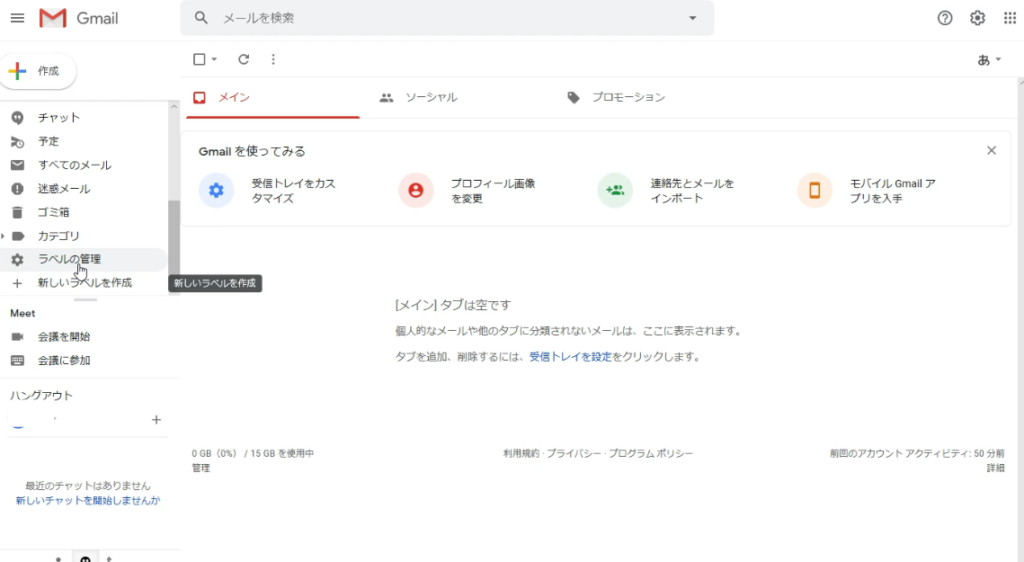
設定画面が開くので、一番下までスクロールをして
順番を変えたいラベルの「編集」をクリックしましょう。
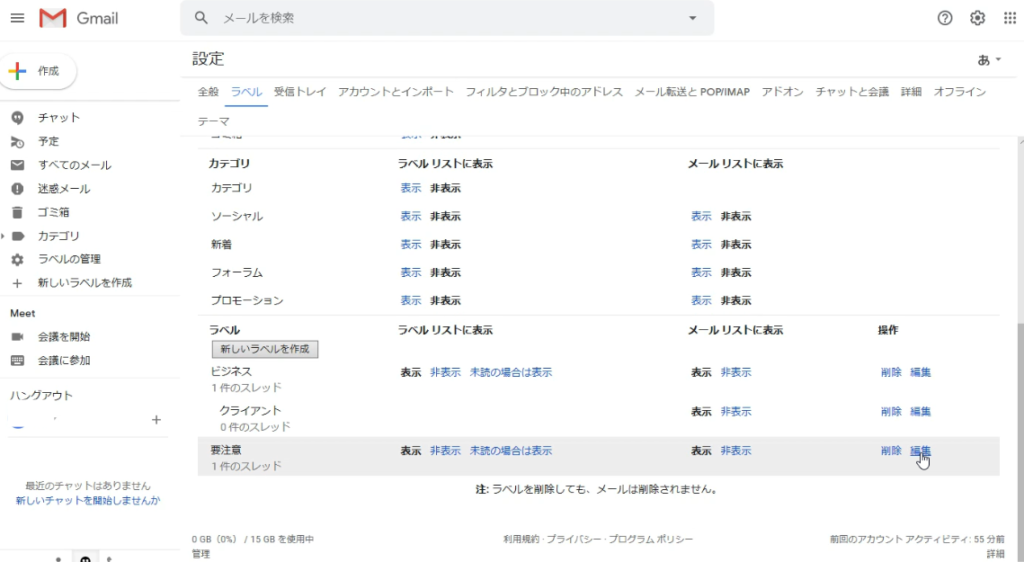
ラベルの編集がポップアップされるので、
ラベル名の先頭に数字を入力して「保存」をクリック。
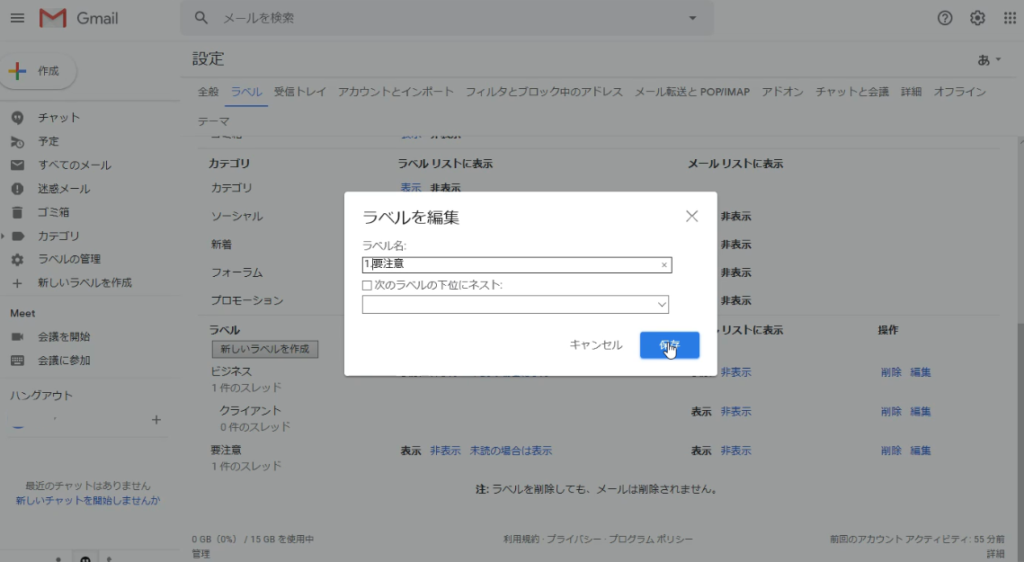
順番が替わりました。