Googleドライブを導入して、もしもの時に備えてバックアップ

今回は、Google Driveの導入方法の解説です。
~Google Driveを使って、もしもの時に備えよう~
Google Driveについてですが、
クラウドストレージサービスの一種で
無料で提供されています。
クラウドストレージとは、
オンライン上にデータを保管しておくのは勿論のこと、
そこで編集作業や複数のデバイスから
データの保存や引き出しが出来るというサービスです。

スマホユーザー、特にiPhoneユーザーは
iCloudで馴染みがある方が多いかもしれませんね。
なぜGoogle Driveが必要なのかというと、
パソコンのHDDやSSDが壊れると
せっかく頑張って作成した大事なデータが全て消えてしまうと悲惨です。

もし、壊れてもデータ復旧(サルベージ)ソフトや
業者に依頼すれば取り出せる可能性はありますが
100%の保障はないですし、
取り出せたとしてもデータの一部だけという可能性も大いにあります。
なので、リスク管理として作成した大事なファイルを
オンライン上でも保管するという意識が大事になっていきます。
特にビジネスであれば尚更です。
では、実際に使ってみましょう。
※ビジネス用のアカウントを分けて使っていきたい場合は
↓の記事を参照して作成して下さい。
Chromeを起動したら、所有してるアカウントでログインしている状態で
右上のGoogleアプリアイコンをクリックすると、
Googleアプリ一覧が表示されるので、
ドライブをクリックします。
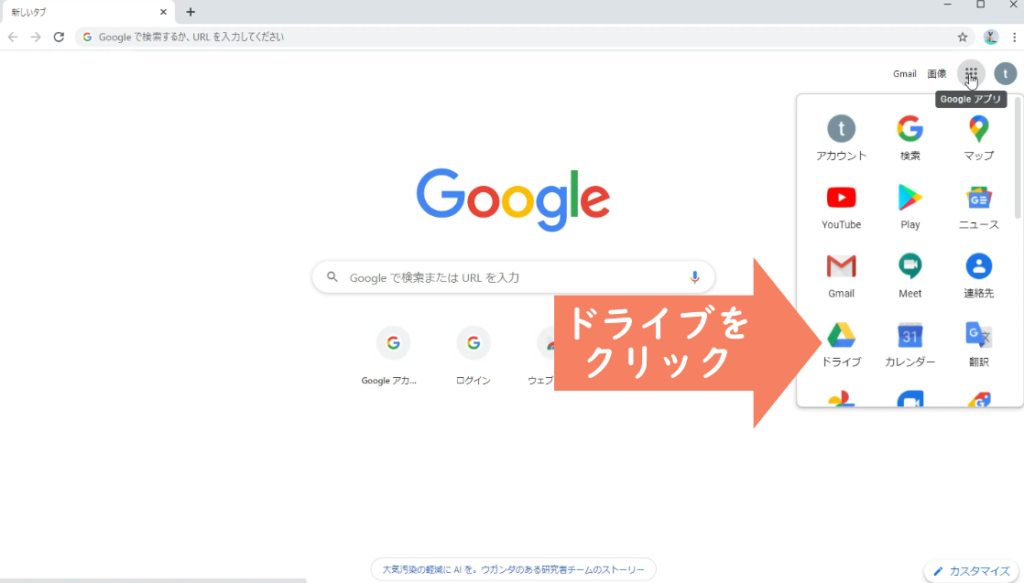
ドライブ画面が表示されました。
これがあなたのアカウントに自動的に用意されているスペースです。
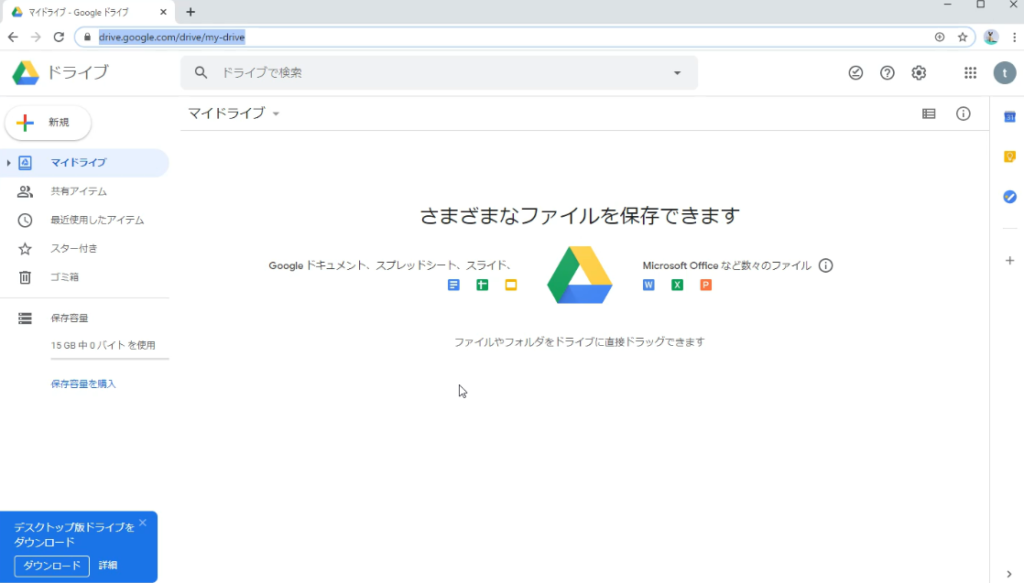
今後は出来たファイルなどを
ここに直接ドラッグして保存や編集ができますし、
パソコンのようにフォルダを作って管理なども出来るので
実際にやってみます。
まずは管理しやすいように、フォルダを作ってみます。
ここのマイドライブと書いてあるところか
スペース内で右クリックすればメニューが表示されるので
「新しいフォルダ」から作成します。
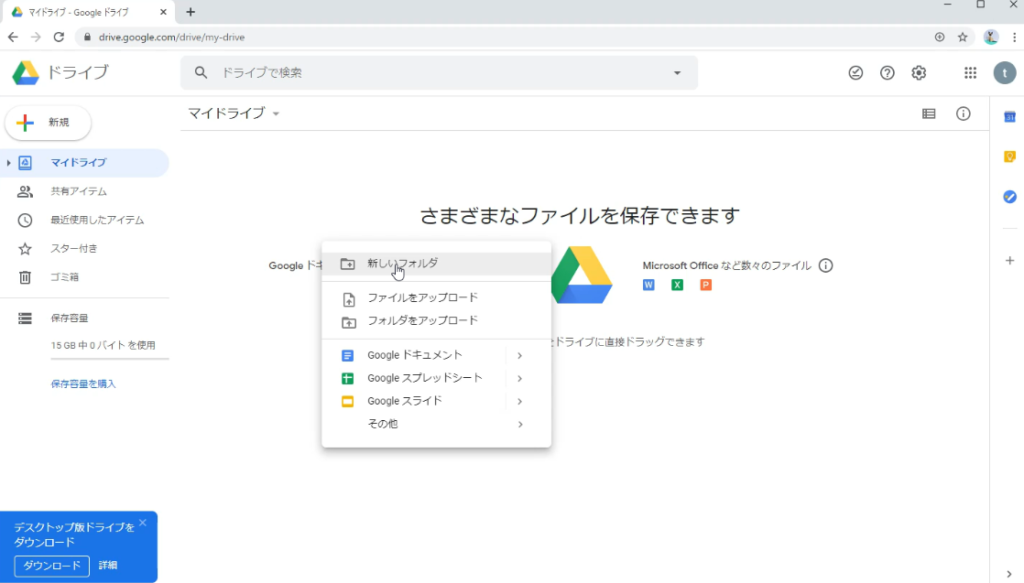
任意の名前を入力し、作成ボタンをクリック。
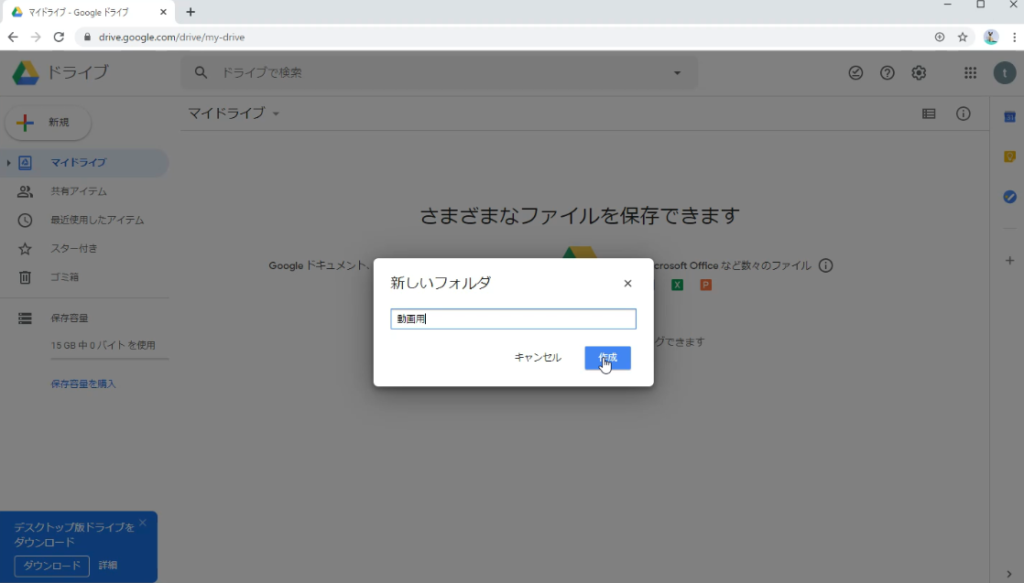
作成したフォルダが表示されます。
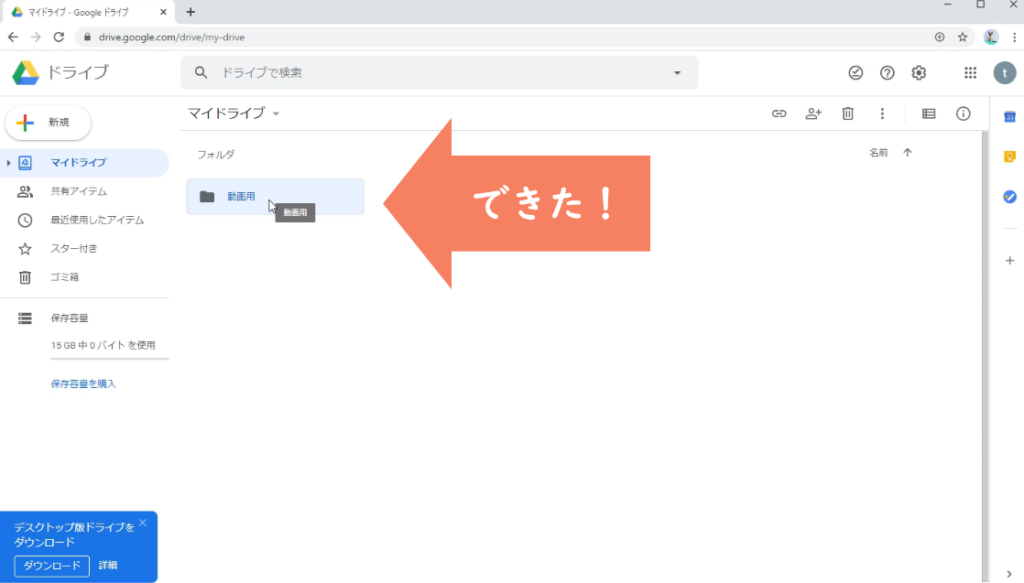
この中に、ファイルをドラッグ&ドロップすると
ドライブ内にコピーが完了します。
※左クリックしたままファイルを掴んだまま動かして、
置きたい場所で左クリックを離す。
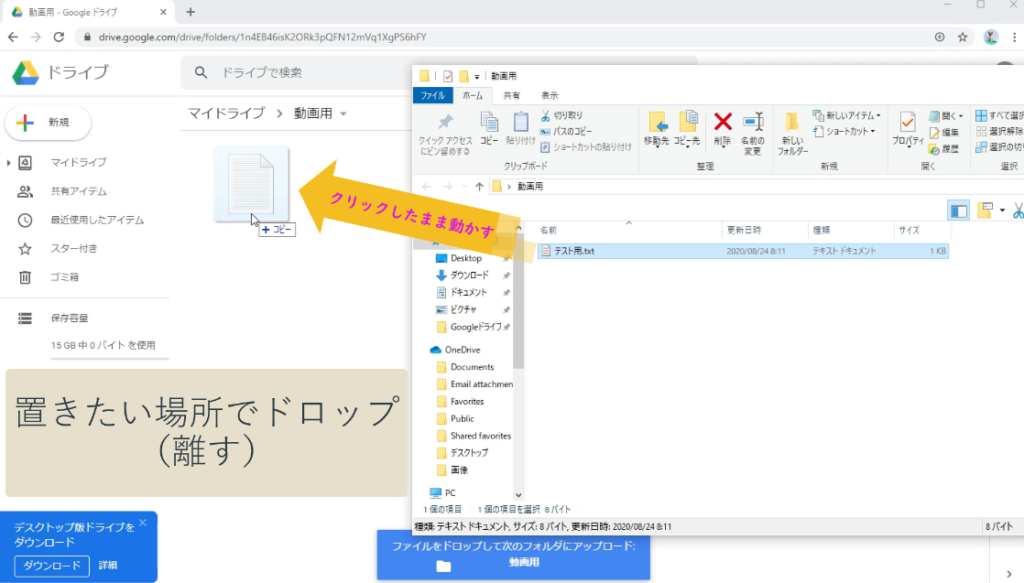
暫くすると、ファイルのアップロードが完了します。
※アップロードする容量によって時間は変わります。

作成したファイルやフォルダは
いつでもダウンロードが可能です。
ダウンロードをしても
ストレージ上に残ったままになっていますので安心して下さい。
共有に関してはここでは詳しい解説は省きますが
今後動画や記事にしていく予定です。
最後に、左下に表示されている「デスクトップ版」に関してですが、
自分のパソコン内、たとえばパソコンのデスクトップに
Google Driveに自動的にアップロードしてくれるフォルダを置けるサービスです。
右上の歯車アイコンからもダウンロード可能です。
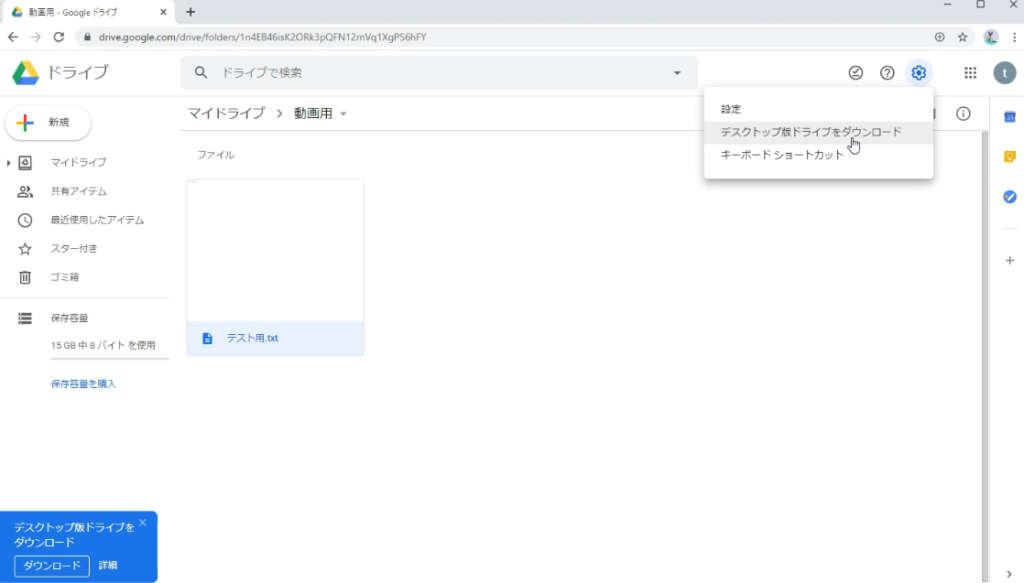
Macの方は、「Mac版○○」
といった記載がされているかと思います。
僕個人は色んな理由があって
あまりデスクトップ版を活用してないのですが
例えばビジネス用途で作成しているものは全てここで保存しておくと
出来上がる度にドライブにドラッグアンドドロップ
という作業をすっとばせるので、ラクが出来ます。
管理スタイルは人によって違うので、
やりやすいスタイルでやっていきましょう。










