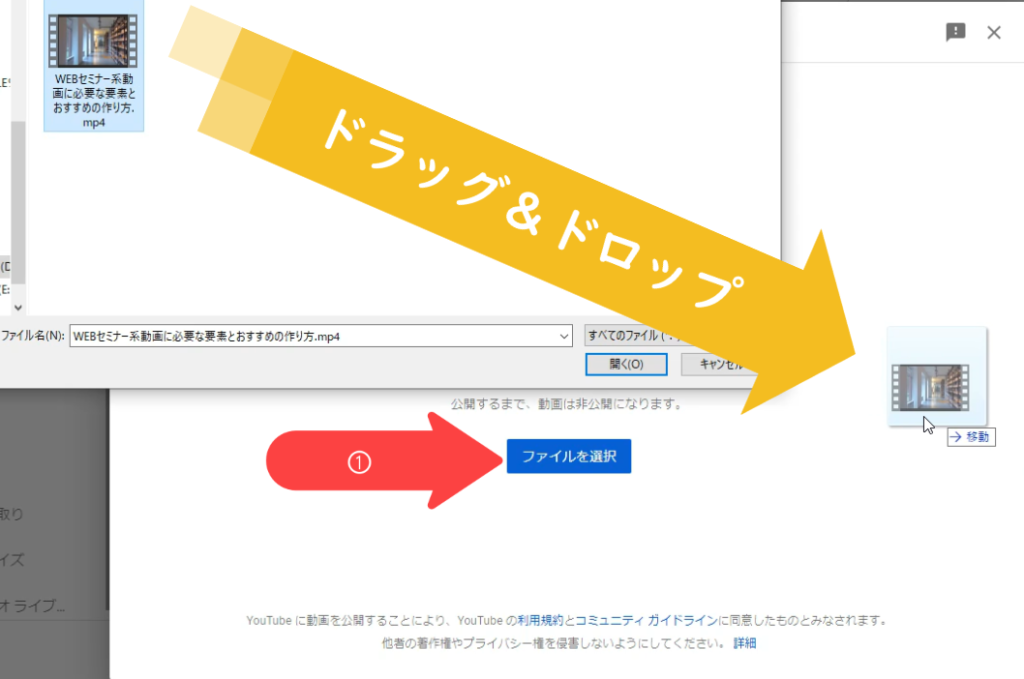YouTubeに動画を投稿してカスタムサムネイルを設置する方法

YouTubeに動画を投稿し、電話番号を認証してカスタムサムネイルを設定する方法の説明をします。
などは別の動画と記事で説明していますので、先に知りたい方はそちらから参照して下さい。
YouTubeにアクセスしたら、右上のアカウントアイコンをクリックして、YouTube Studioをクリック。
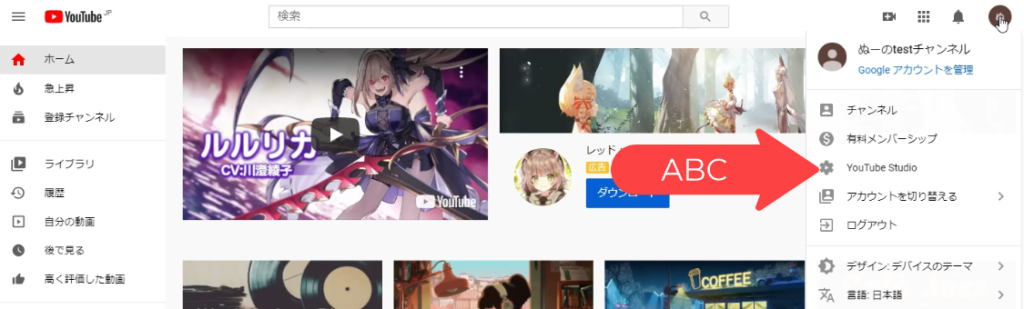
YouTube Studioのダッシュボードが表示されるので、「動画をアップロード」をクリックします。
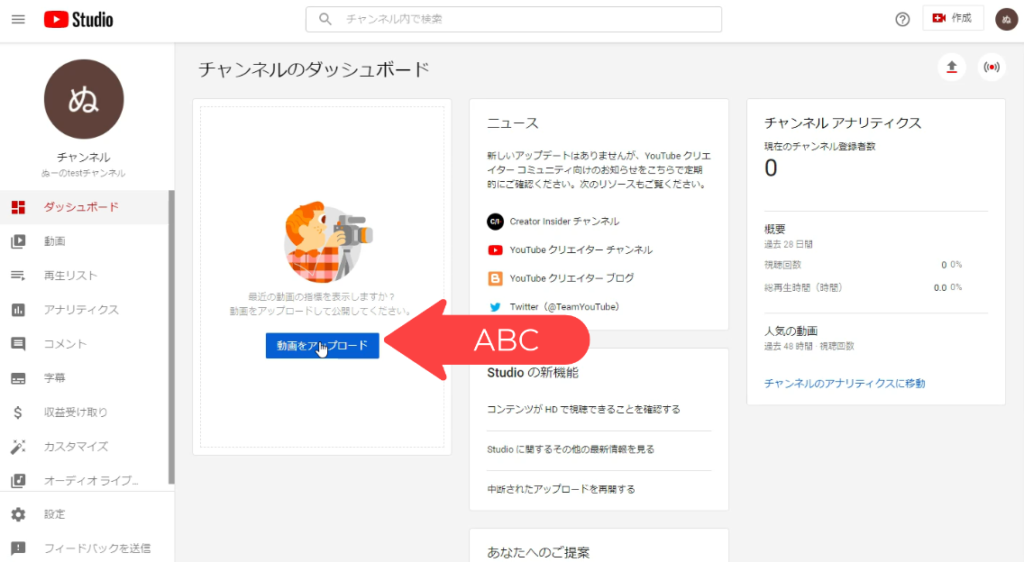
「動画のアップロード」がポップアップされるので、「ファイルを選択」をクリックして、作成した動画が保存されている場所を選び、投稿したい動画をドラッグ&ドロップします。
動画をドラッグ&ドロップすると、このような画面が表示されるので、まずはタイトルと説明文を入力します。
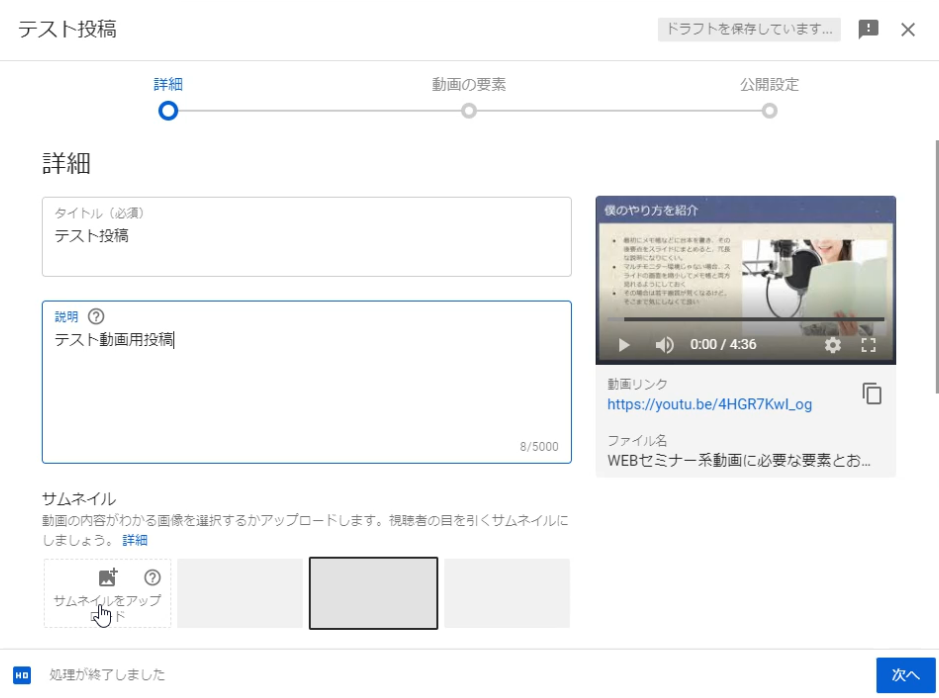
入力が完了したら、「サムネイルをアップロード」をクリックします。
電話番号の認証をしてない方は、「カスタムサムネイルを追加するには、まず電話番号を確認して下さい。」と表示されます。
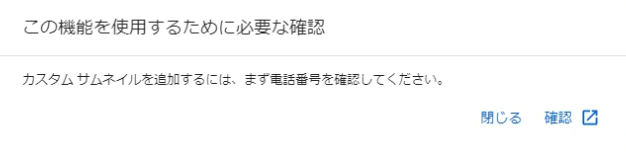
カスタムサムネイルを設定しないと、自動で動画内で取得した場面をサムネイルにしなければいけなくなるので、見栄えがよくありません。
他にも、15分以上の動画投稿や、外部アノテーション機能という動画内に自分のランディングページや自分のサイトに誘導する機能が電話番号認証する事によって可能になりますので、是非認証しておきましょう。
では、確認をクリックします。
アカウント確認用の新規ウィンドウが開きますので、各項目を選択します。
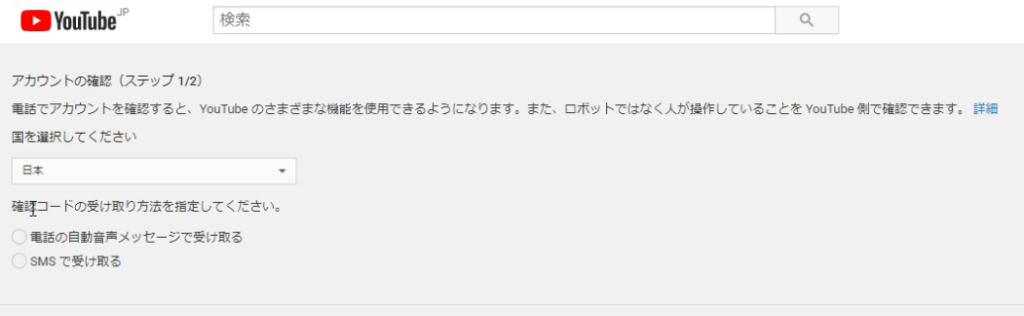
国は日本で、確認コードの受け取り方法はお好みになりますが、個人的には「SMSで受け取る」を推奨しています。
チェックボックスをクリックしたら、自動的に電話番号の入力ボックスが表示されるので、認証に用いる番号を入力します。
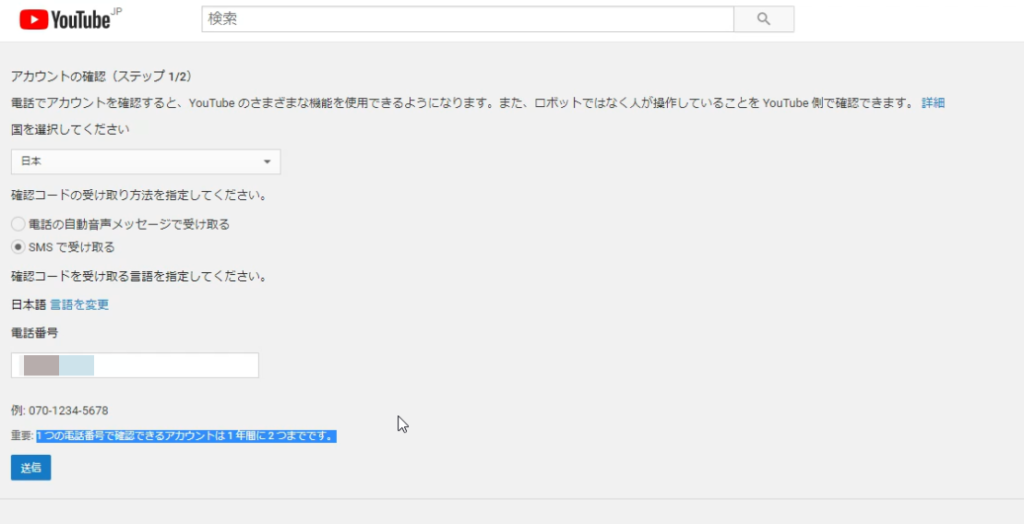
注意事項にも記載されていますが、1つの電話番号で確認出来るアカウントは1年間で2つまでです。
入力が完了したら「送信」ボタンをクリックすると、確認コードが送信されますので、6桁の確認コードを入力して、送信ボタンをクリックします。
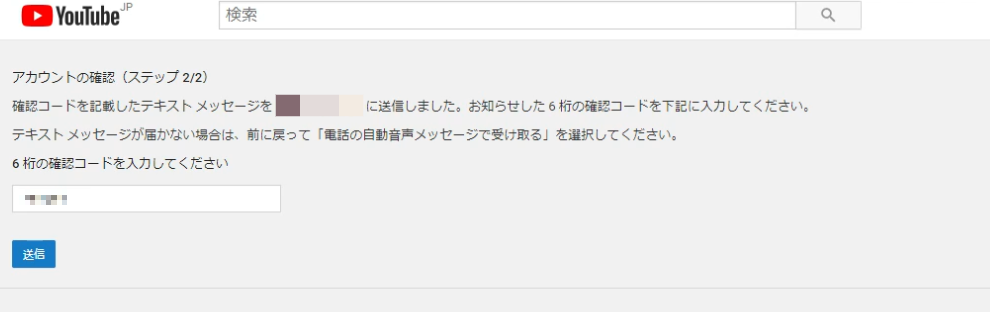
YouTubeアカウントが確認されました。と表示されたら、電話番号認証は完了です。

先ほどの動画投稿画面に戻ります。
もう一度「サムネイルをアップロード」をクリックすると、選択が出来るようになりましたので、他の動画記事でCanvaで作成したサムネイル画像をダブルクリックして設置します。
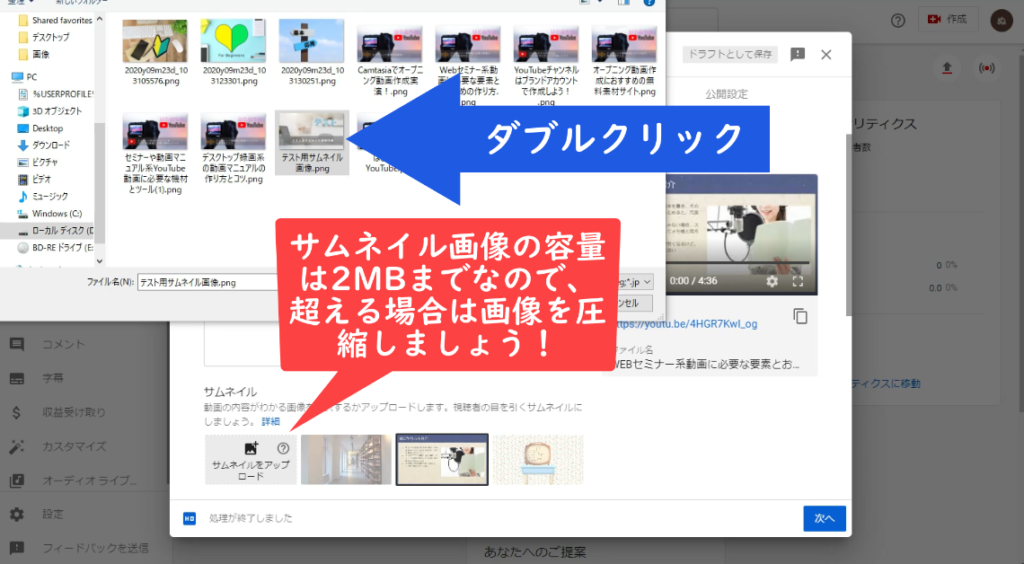
※画像のカンタン圧縮方法はコチラ
この他にも、再生リストの設定、子ども向けコンテンツか否かの確認、その他のオプションを設定出来ますが、個々によって変わってきますので、お好みで設定して「次へ」をクリック。
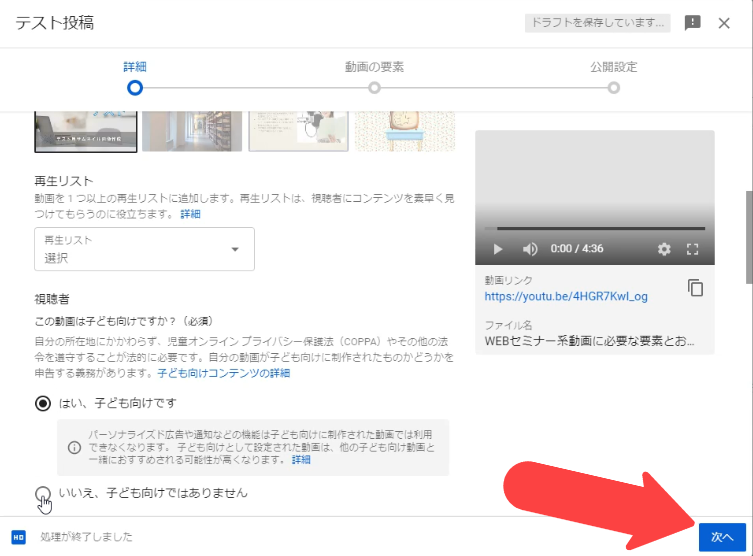
「動画の要素」の設定になります。
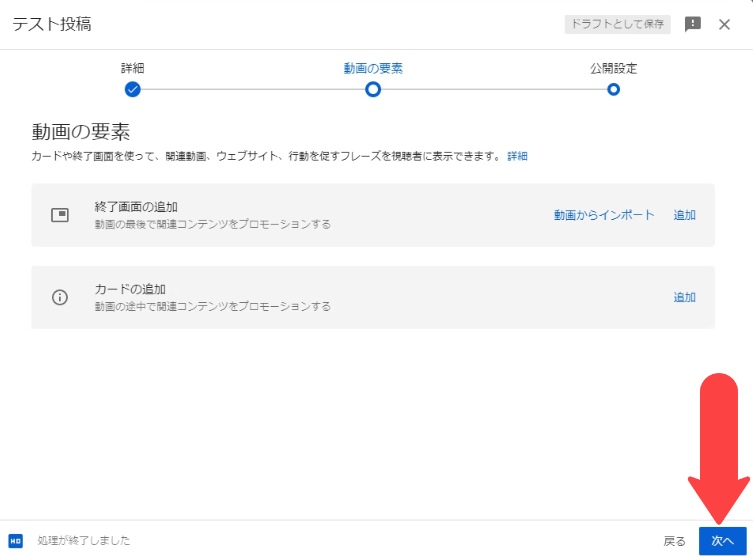
ここではこの説明は割愛し、次へをクリックします。
公開設定画面に移りますので、公開ステータスを選択したら、保存ボタンをクリック。
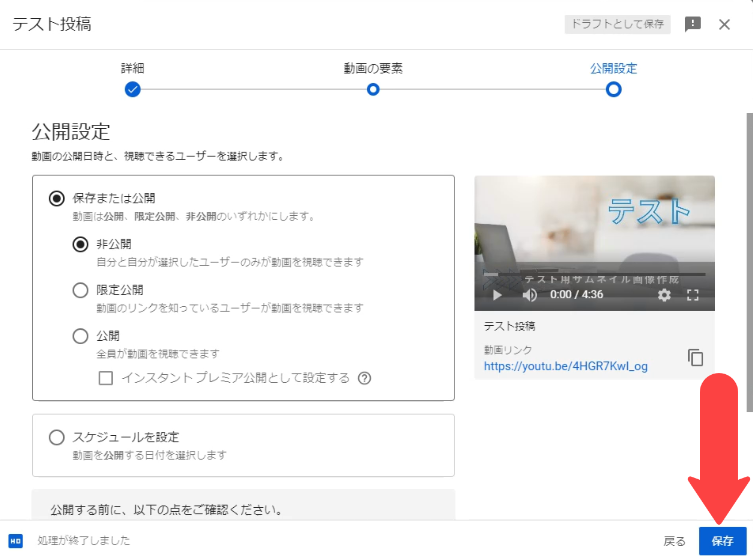
※限定公開は検索結果に表示されず、リンクを知っているユーザーorブログに埋め込んだ際に視聴可能です。
暫くすると画面が消えますので、左の動画タブをクリックすると、投稿した動画を確認出来るようになります。
動画の容量によってはアップロードの時間が変わります。

動画の説明文や再生リストなどを変更したい時は、一覧に表示されているサムネイルをクリックすると再度編集が可能です。