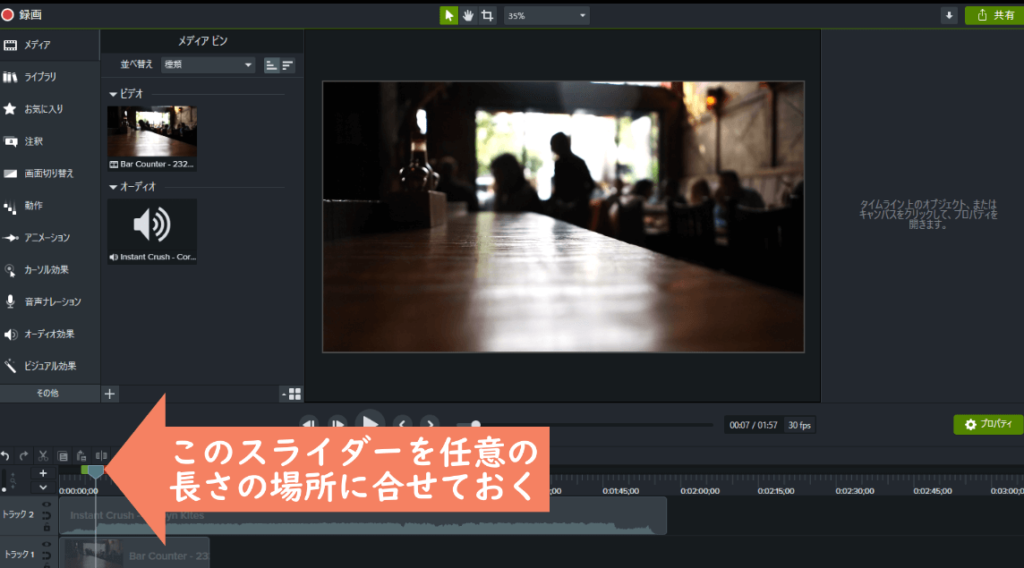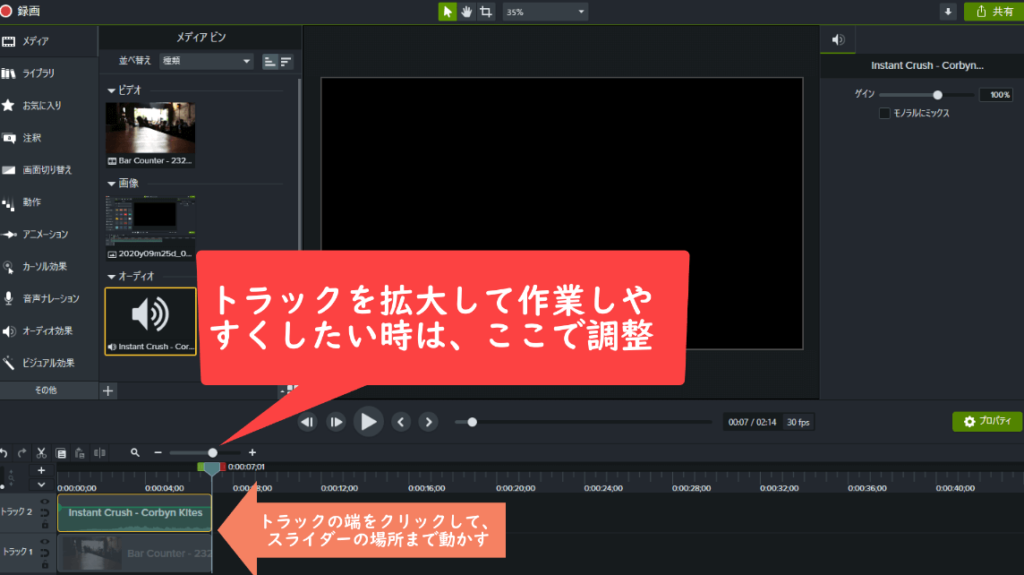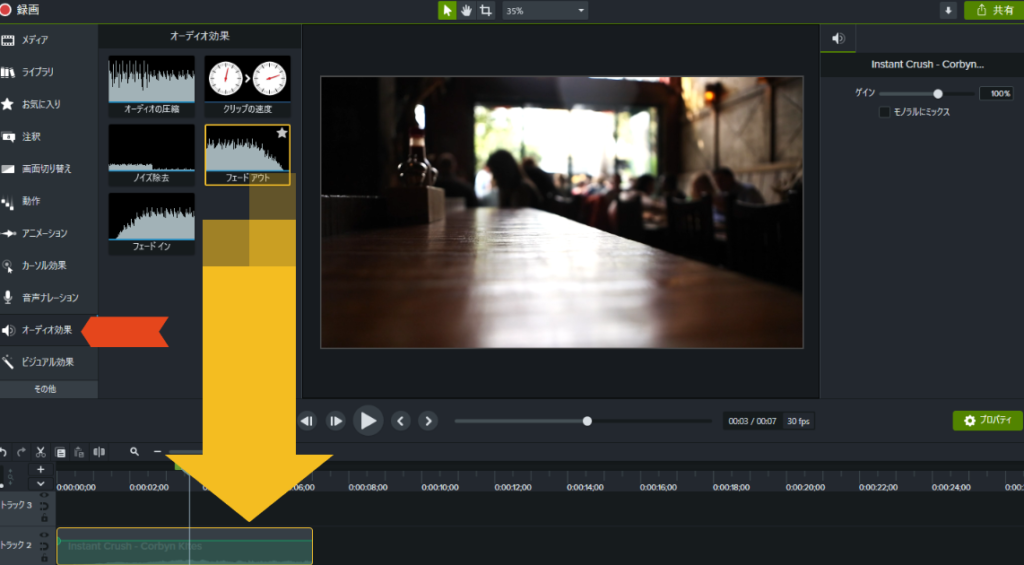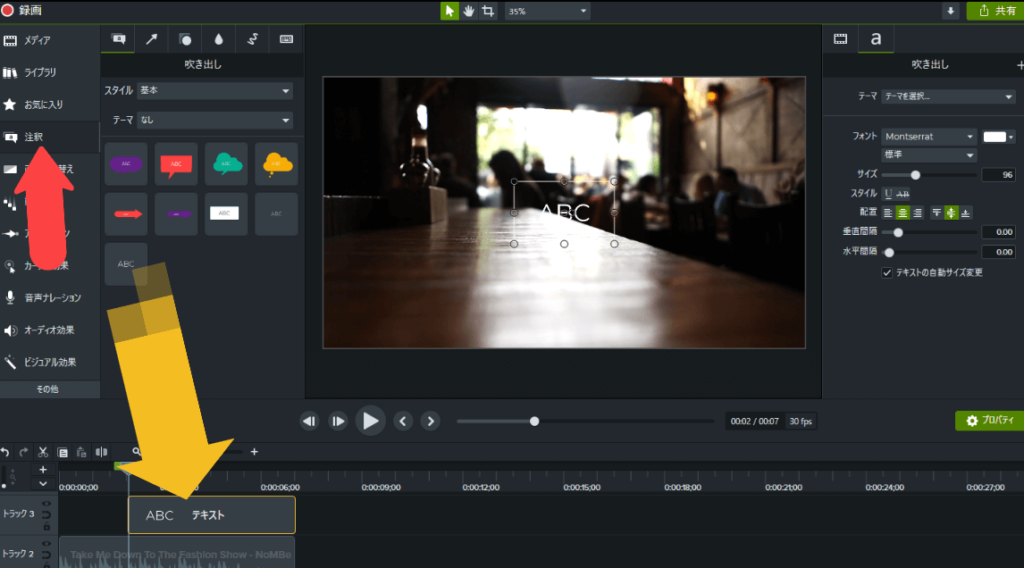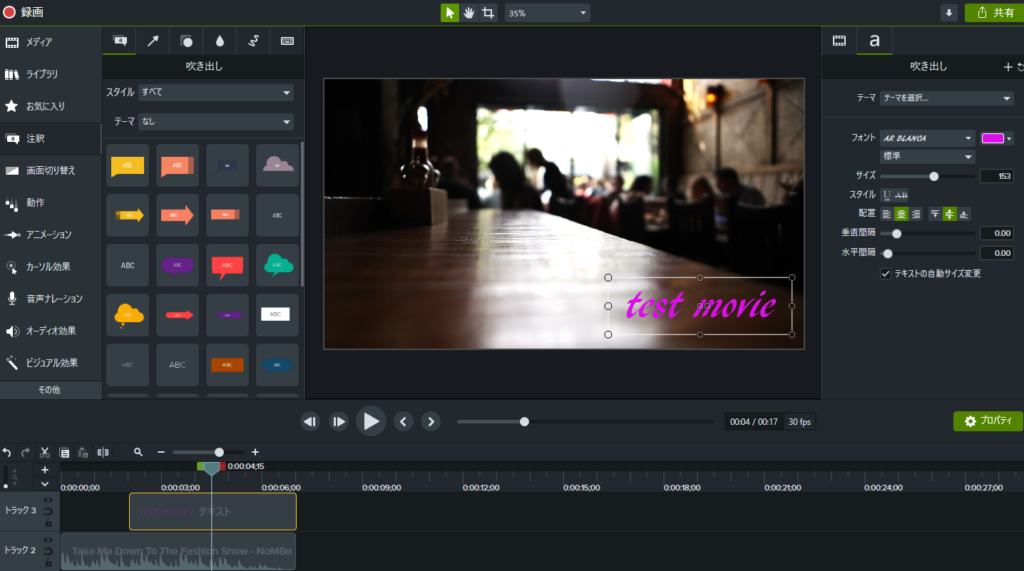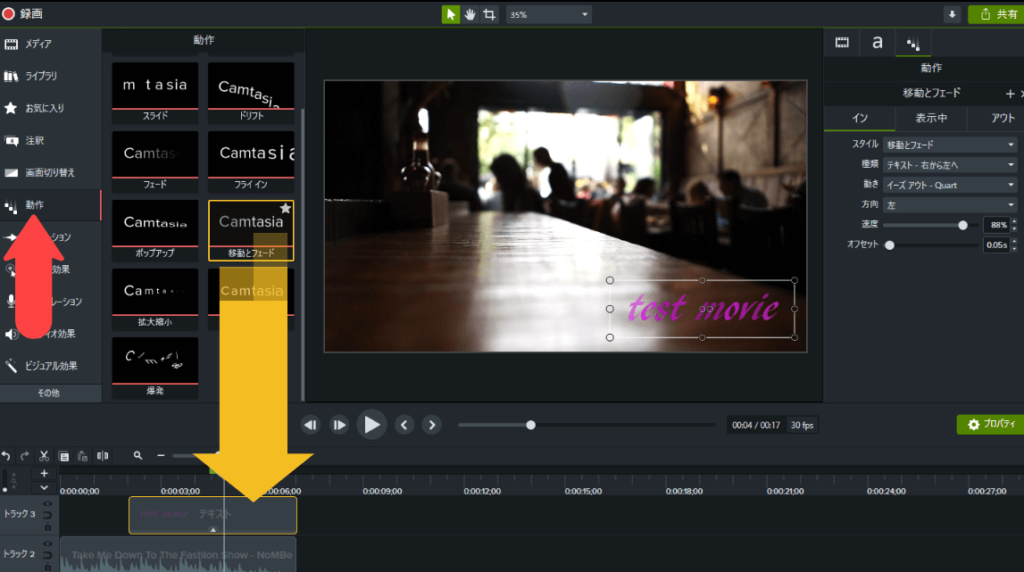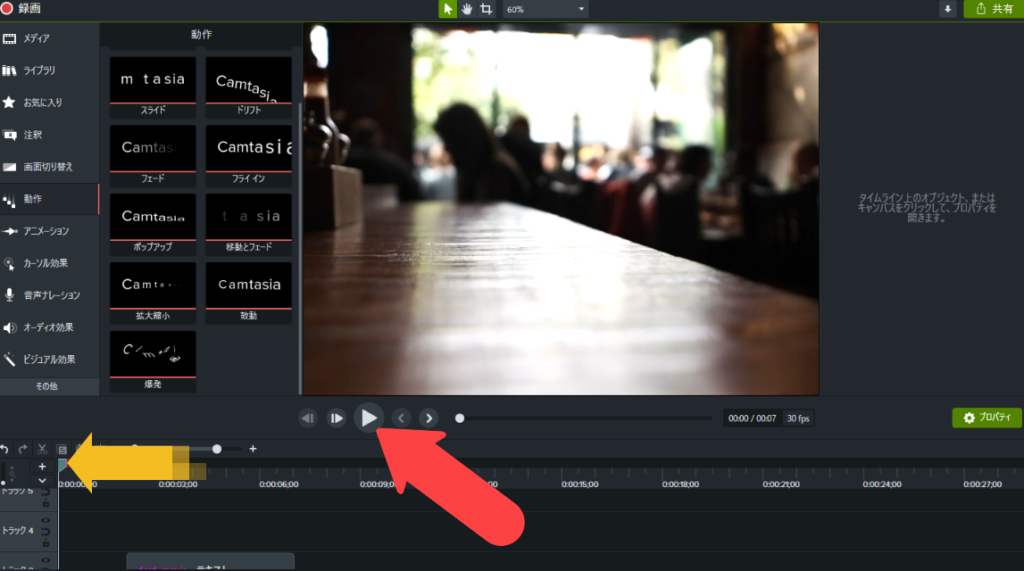CamtasiaでYouTube用オープニング動画の作成実演!

デスクトップ録画&編集ソフトでおすすめのCamtasiaで、フリー動画と音楽素材を使用したオープニング動画を作成の実演をします。
おすすめの素材サイトと注意事項については別動画と記事で作成していますので、まだ見てない方はそちらを先に見ておいて下さい。
オープニングに使いたい素材とBGMを選び終えてダウンロードしたら、ドラッグアンドドロップか「メディアをインポート」から「メディアビン」に取り込みます。
複数選択したい時はctrlキーを押しながらクリックすると複数の素材をファイルをまたいで選択出来ます。
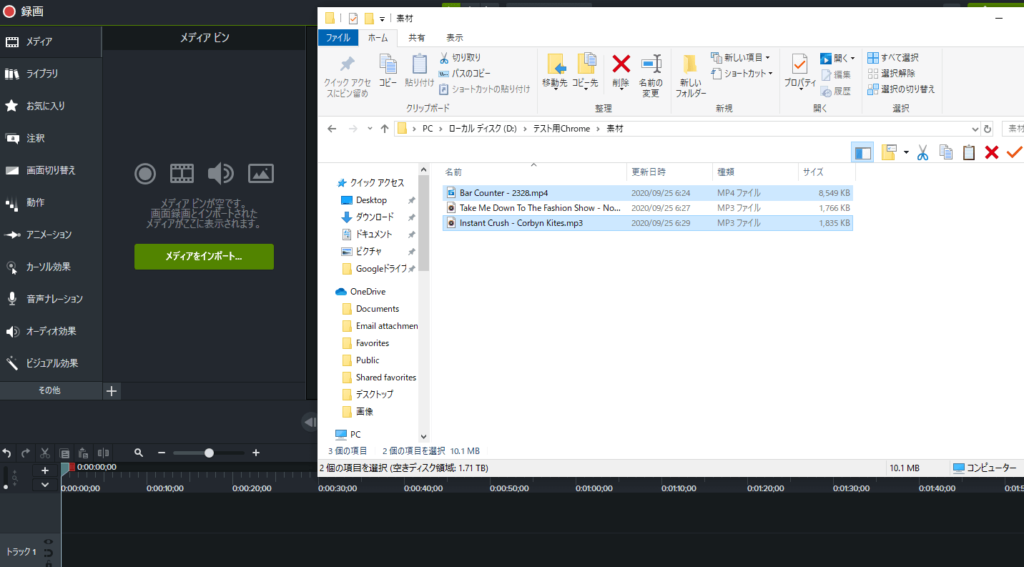
移し終えたら、まずは動画をトラック1にドラッグアンドドロップ。続いて、BGMを同じ様にトラック2に移動させます。
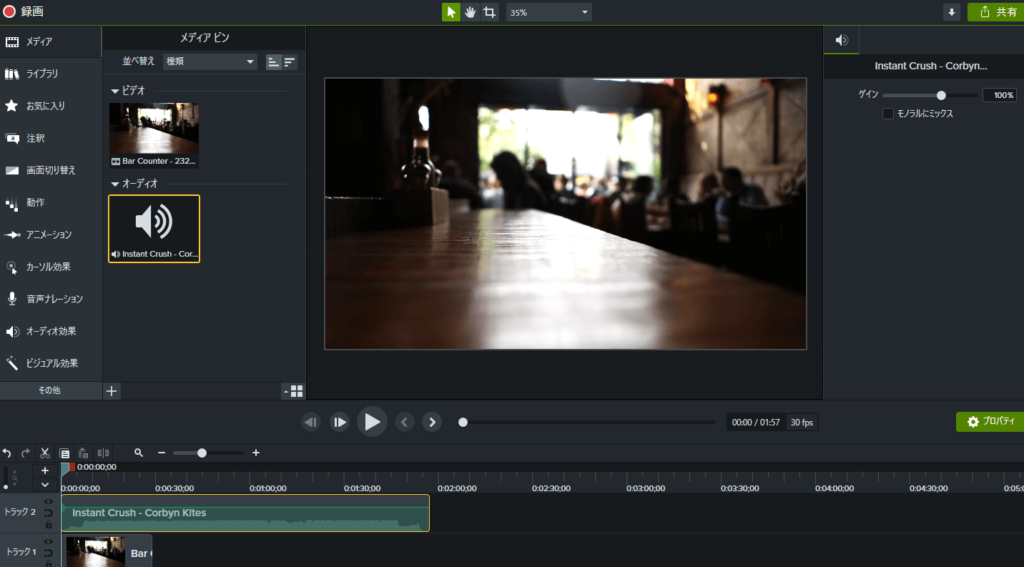
続いて長さの調整です。オープニング動画なので、7秒程度にしたいと思います。
スライダーをクリックしながら動かして、調整したい秒数のところで止めておきます。
次に、動画とBGMの長さを同じにします。
各トラックの右端をクリックしたまま動かすと調整が出来るので、両トラックとも、このように合せましょう。
※トラックを拡大して作業しやすくしたい時は、「+」「-」のスライドを動かせば調整出来ます。
長さの調整が終わったら、違和感なく動画本編に移れるようにBGMのフェードアウト加工をします。
まずは、加工したいBGMトラックをクリックして指定しておきます。
次に、左メニューの「オーディオ効果」をクリックすると、「フェードアウト」という項目がありますので、これをドラッグアンドドロップでくっつけます。
このように折れ線表示されるとフェードアウト加工の完了です。
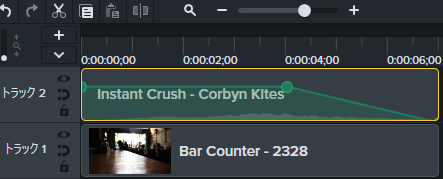
あなたのチャンネル名などを動画に表示させましょう。
文字もトラックを使用するので、マウスのスクロールホイールか右のスライドバーで新しいトラックを置きやすいように空白のトラックを見えるようにしておきます。
左メニューの「注釈」をクリックすると、「ABC」と表示されている項目があるので、新しいトラックにドラッグアンドドロップして、表示させたい秒数を指定します。
指定が終わったら、チャンネル名などを入力します。画面内のABCと書いてある所をダブルクリックしたら文字の入力が出来ます。
入力が完了したら、フォントや文字の色などを指定して下さい。入力が完了したら、枠内をクリックしたまま表示させたい場所に移動させましょう。
文字を移動させたら、最後にエフェクトを付けます。
左メニューの「動作」をクリックして、お好きなエフェクトを文字のトラックにドラッグアンドドロップでくっつけて下さい。
以上、完了したらスライダーを一番左に持っていって再生ボタンをクリックして確認してみましょう。
確認して問題なければ、Camtasiaの右上にある「共有」をクリック→「ローカルファイル」→MP4(1080p)を選択し、保存したいフォルダを選択して「完了」をクリックする事で、作成されます。
こんな感じのオープニングが出来上がりました!