WordPressで有料テーマの必要性と導入方法【SEAL ver. 1.5】

WordPressでテーマについての説明と導入方法、おすすめテーマの紹介をします。
~WordPressで有料テーマの必要性と導入方法~
この記事は、「WordPressクイックスタート」か、「WordPressの通常インストール&常時SSL化」が完了した後の説明記事になりますので、まだの方は下から順番に参照していって下さい。
※WordPressクイックスタート以外でのエックスサーバーのインストール方法
→エックスサーバーでWordPress通常インストール方法【&常時SSL化】
WordPressのインストールが完了してログインしたらこのダッシュボード画面が表示されます。
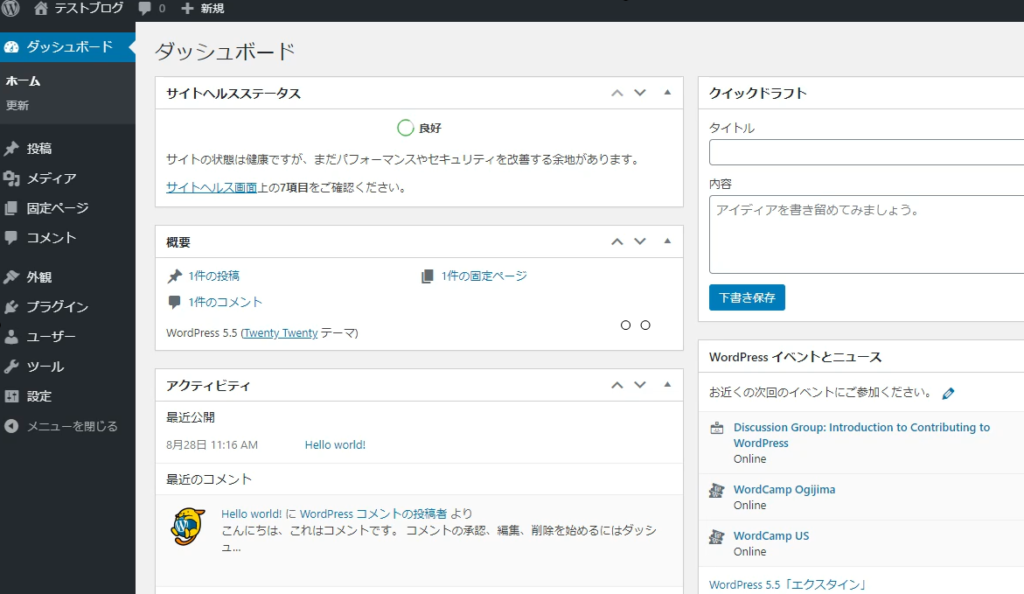
今後は、この中で記事の投稿などを行っていくのですが、まずはダッシュボードの左上のサイト名を「ctrl」キーを押しながらクリック。(右クリック→新規タブで開くでもOKです)
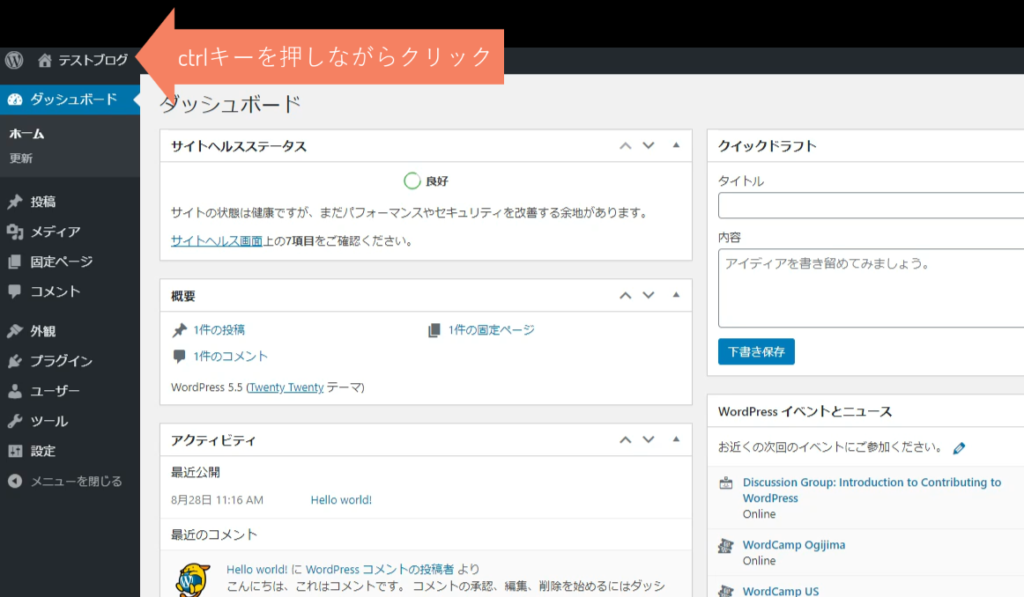
※サイト名ですが、ダッシュボード左メニューの設定→一般設定から変更可能です。
新規タブにあなたのサイトが表示されます。
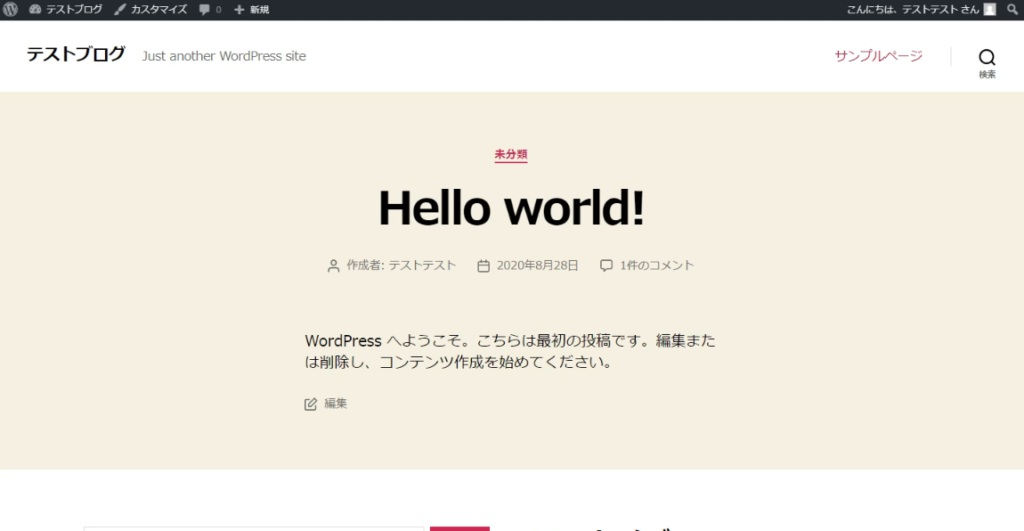
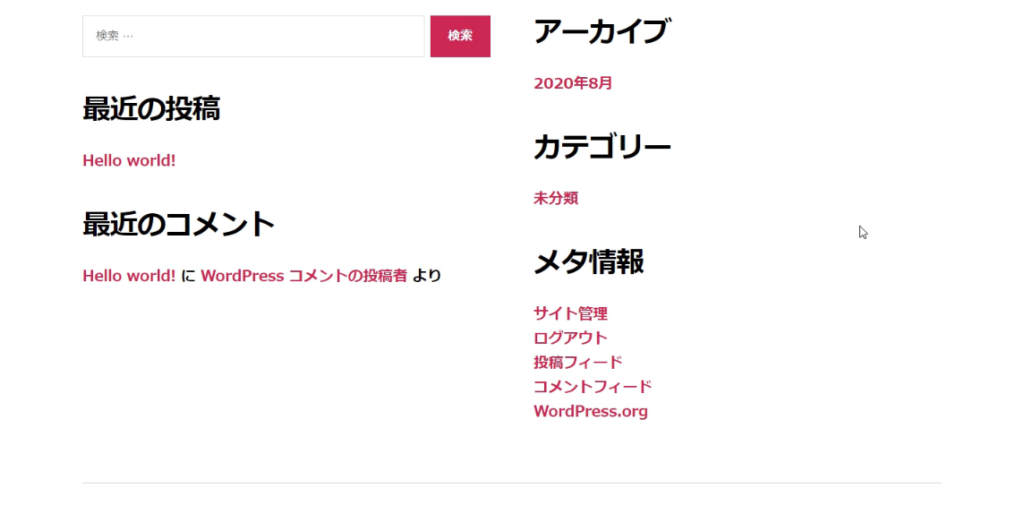
ちなみに、WordPressをインストールして30分から1時間程度経過するとサイトが表示されるようになりますが、それでも「無効なURLです」といった表示がされる場合は、大抵はブラウザのキャッシュを削除すれば表示されるようになります。
このページ上部にある動画の中でChromeでのキャッシュクリアの説明もしていますので、見て下さい。
これは、あなたのブログに「Twenty Twenty」というWordPressデフォルトのテーマが最初から適用されている状態なので、こういった表示になります。
(デフォルトテーマは時期によって変わります)
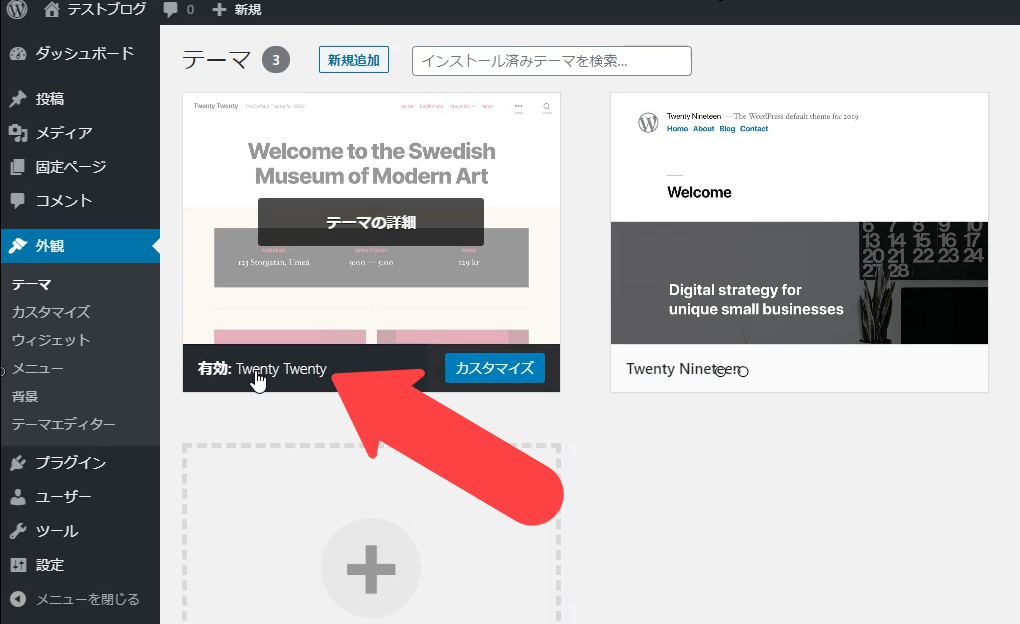
これを、例えばこのようなサイトにしていくには、有料で用意されているテーマを購入して導入するのがほぼ必須となっています。
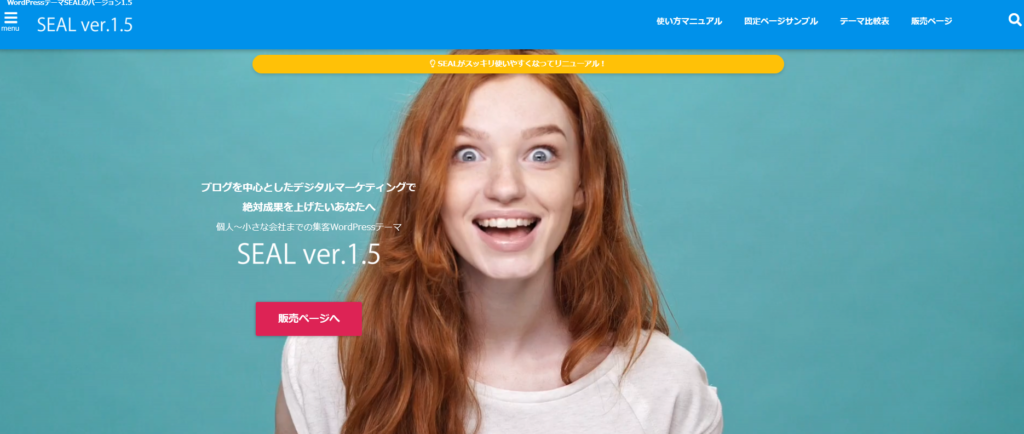
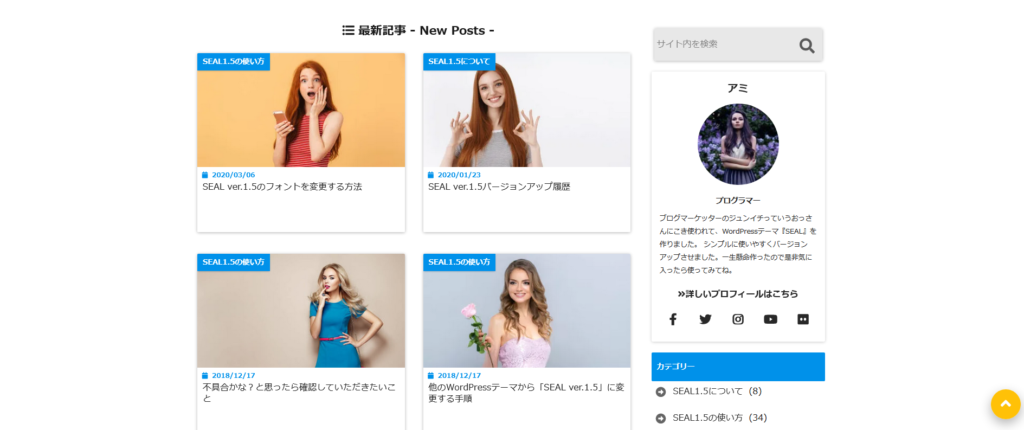
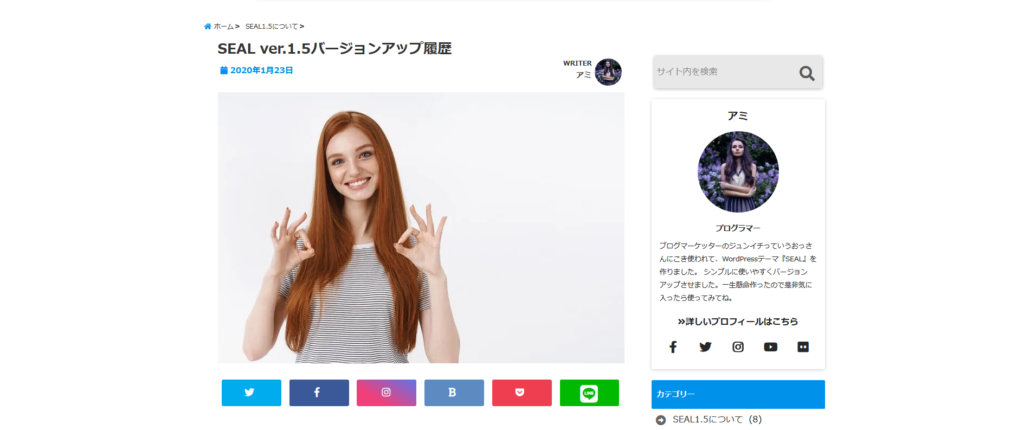
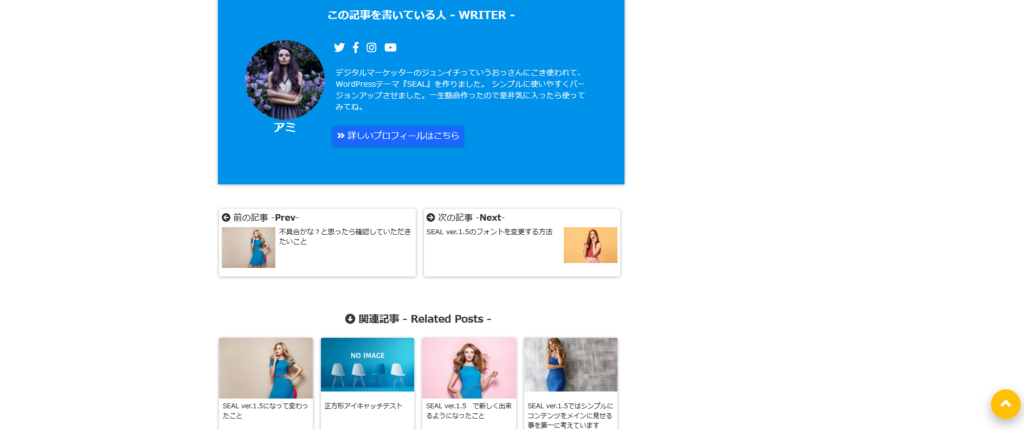
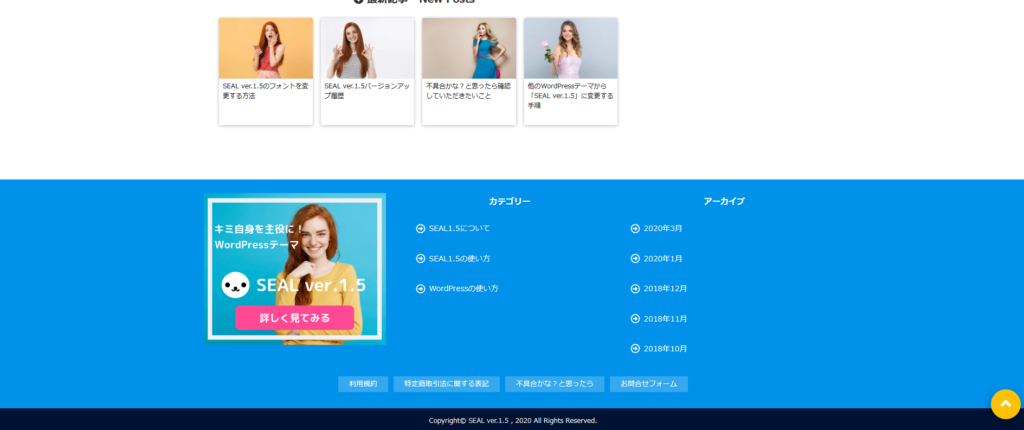
有料のテーマだと、シンプルなもので大体数千円から、高品質でサポートやスクール参加券付きで4.5万円するものまで様々です。
無料のテーマも沢山あるのですが、特に初心者に有料のテーマをおすすめしている理由として、サポートが充実しているという点です。

これは考えてみれば当然なのですが、特にこういうネット系との関わりが強い商品に関しては売った後のアフターフォローや、サポートが駄目だと一瞬にして悪評が広まって商売になりません。

例えば、僕が導入している「SEAL ver. 1.5」というテーマですが、「Blog Marketing School」という、結構有名な専門のオンラインブログスクールとフェイスブックコミュニティの参加券が半年分の「47,880円分付きのプラン」が付いて「39,800円」なども用意されているので、特に初心者ほどおすすめです。
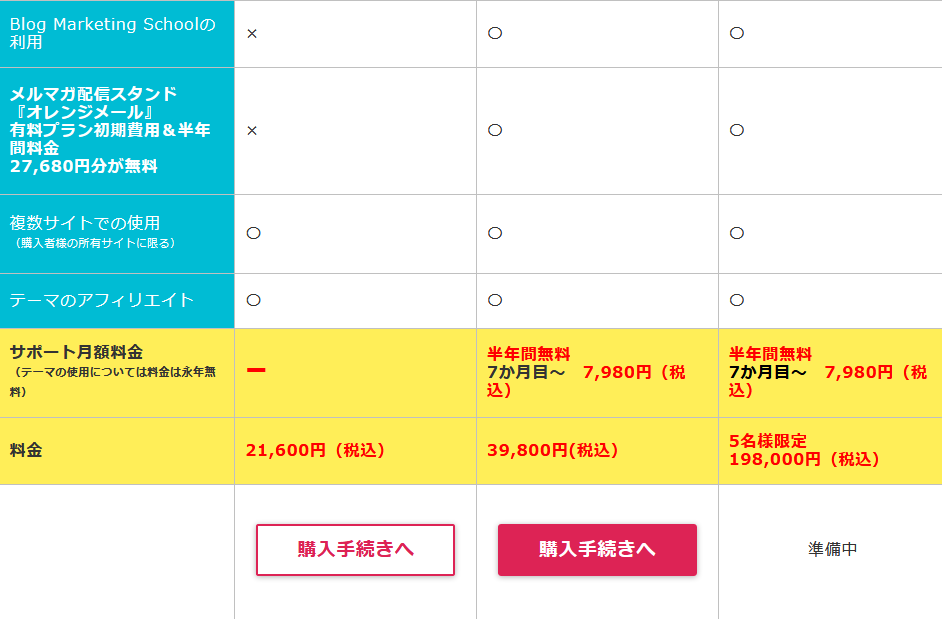
デモサイトなども用意されているので、興味がある方は一度見てみて下さい↓↓
※ブログマーケティングスクールについては、途中で解除なども可能です。
購入したら、このようなステップごとの解説動画などもあって簡単に設定していけます。実際にテーマ製作者のジュンイチさんが解説してくれるので、非常に分かりやすくなっています。




それ以外に導入した理由として、デザインやスマホなどの表示に自動的に最適化をしてくれて、尚且つページの表示速度に関する項目でGoogleから高い評価をされているテーマなので導入をしました。
SEAL ver. 1.5での導入方法の例を説明します。
テーマを購入したら、販売者からメール等でテーマのダウンロード先のリンクやダウンロード用のパスワードなどが貼ってあるので販売者の指示の通りにダウンロードをします。
ダウンロードが完了すると、zip形式で用意されていますが、テーマの導入にはzip形式である必要があるので、これは解凍しないで下さい。
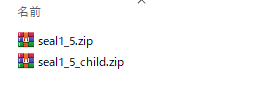
ダッシュボード画面で、左メニューの外観にカーソルを合わせた後に、テーマをクリックをします。
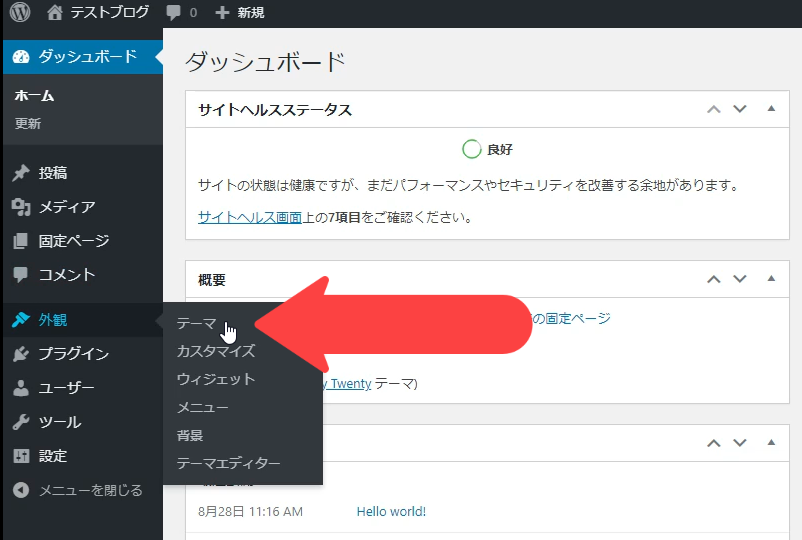
テーマの画面が表示されるので、「新規追加」→「テーマのアップロード」の順にクリック。
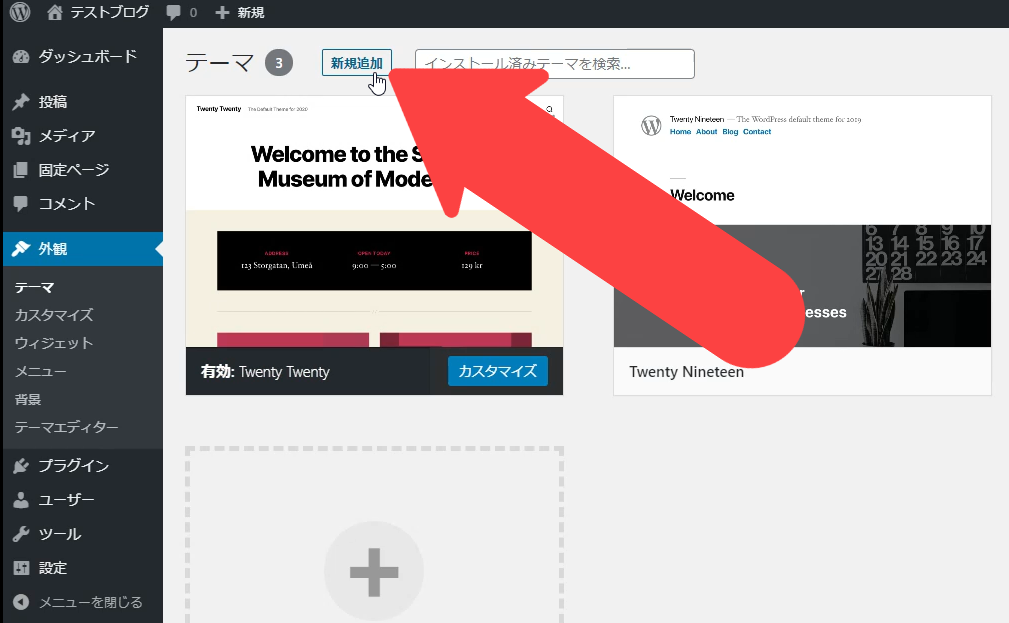
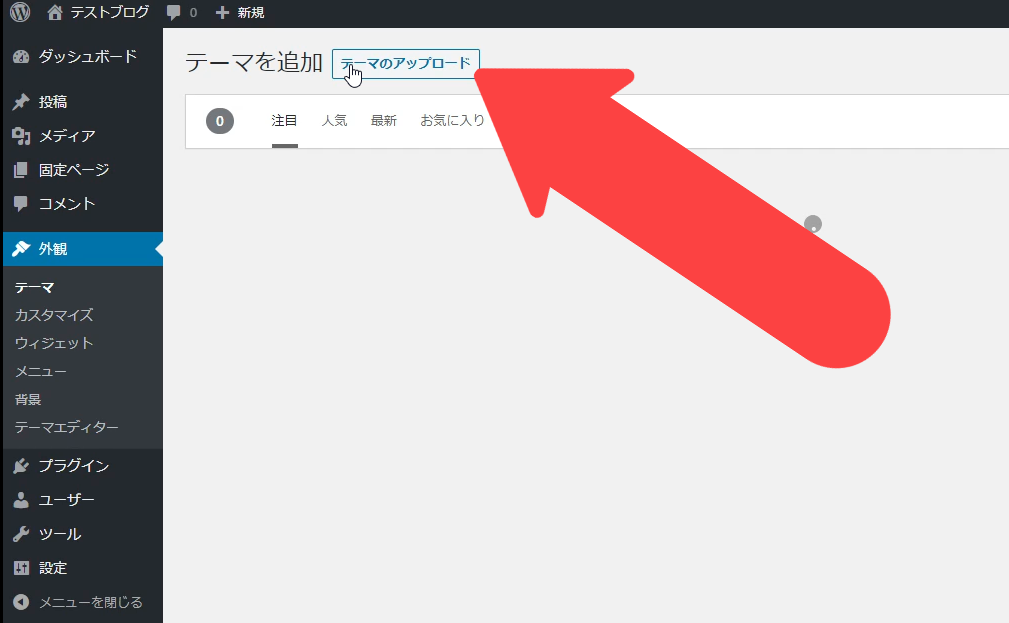
テーマを追加と表示されるので、「ファイルを選択」をクリックして、ダウンロードしたzipが置いてあるフォルダを指定します。
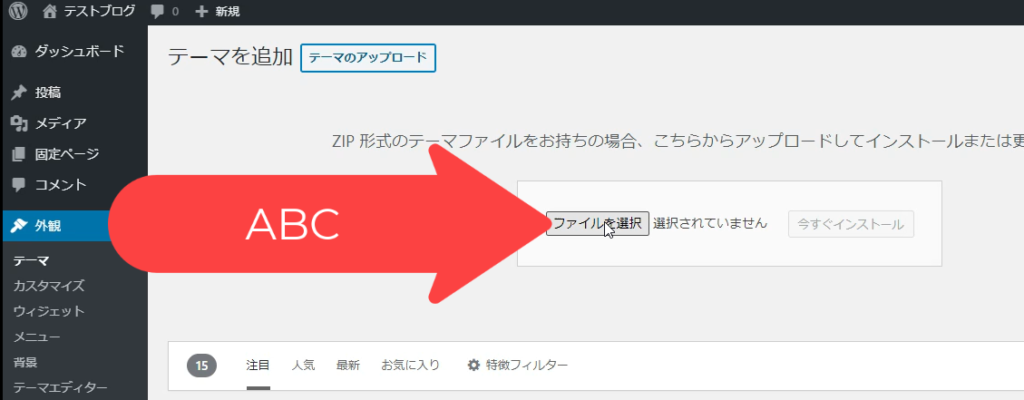
先ほどダウンロードしたzipファイルを選択するのですが、「seal ver. 1.5」は2つのファイルがあって両方ともインストールする必要があるので、まずはchildと書かれていない親ファイルを選択して、開くをクリックします。
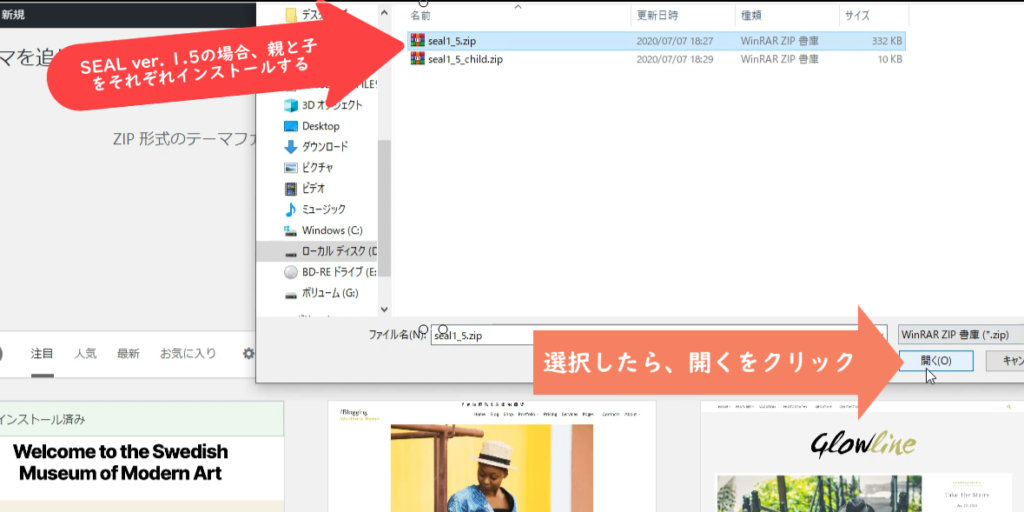
ファイルを選択出来たら、「今すぐインストールをクリックします」をクリック。
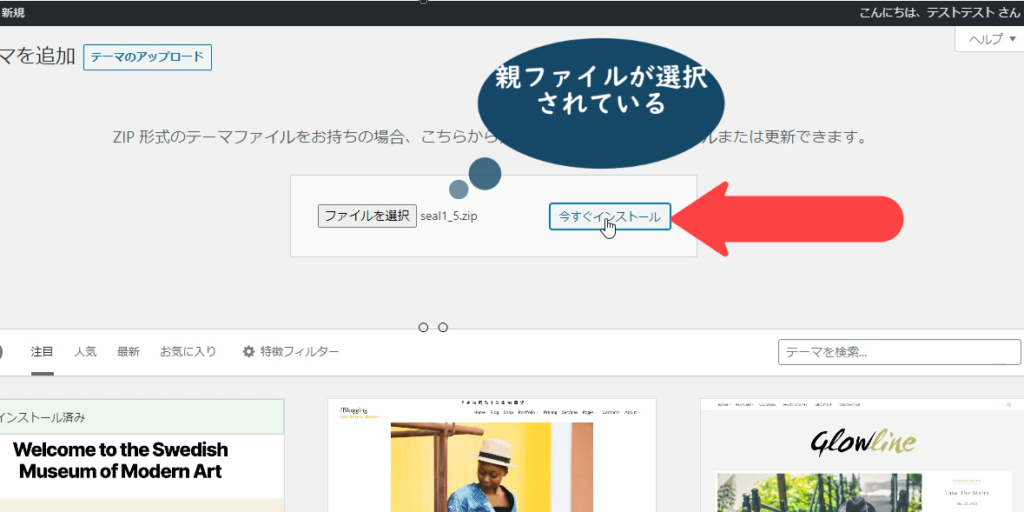
少し待つとインストールが完了します。
インストールが完了したら、続けて子テーマをインストールするので、「テーマのページに戻る」をクリックして、同じ作業を子テーマでもやっていきます。
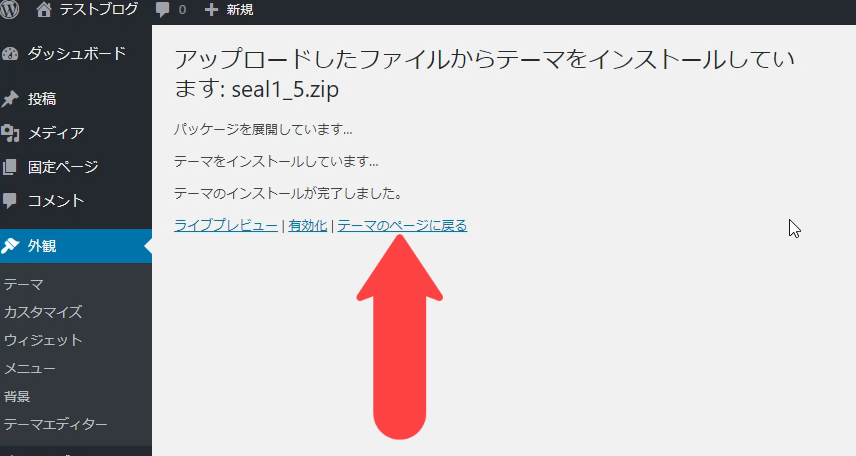
子ファイル「seal1_5_child.zip」のインストールが完了したら、こちらを有効化するようにと指定されているので、「有効化」をクリックします。
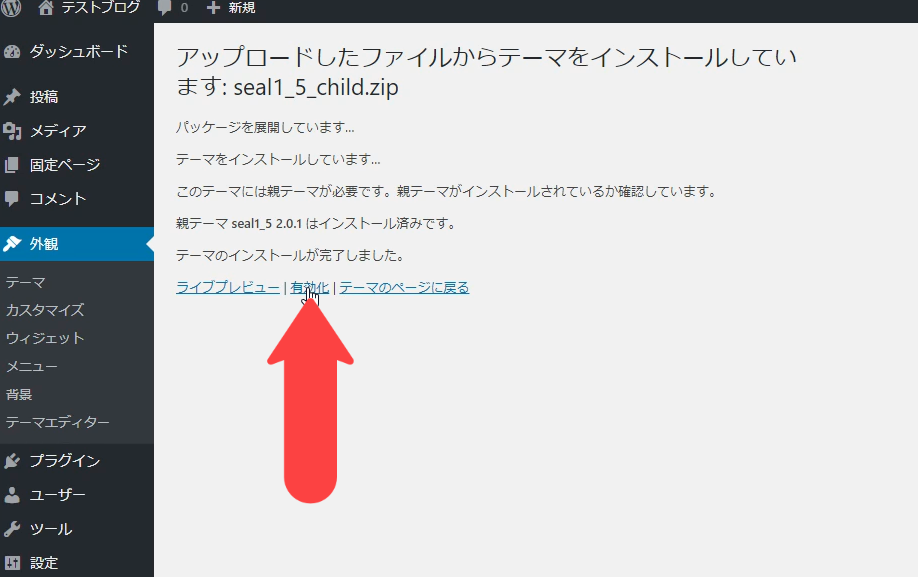
このように表示されていたら、テーマのインストールが完了しました。
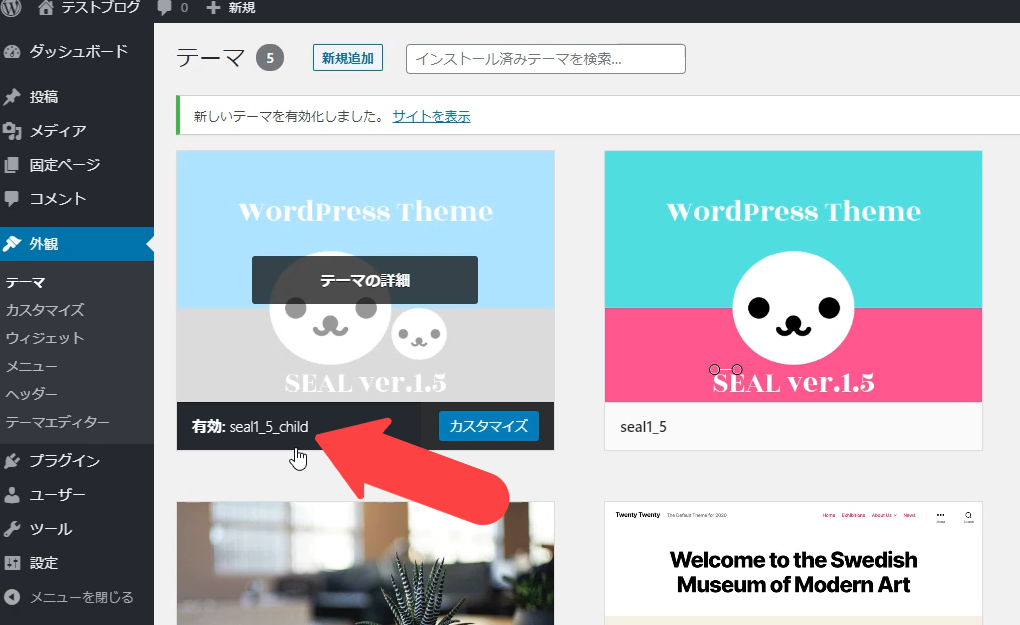
テーマのインストールが完了したら、実際にサイトを見てみましょう。
左上のサイト名を「ctrl」キーを押しながらクリックして新規タブで開いたページを見てみると、先ほどと全く違うサイトになっているのがわかります。
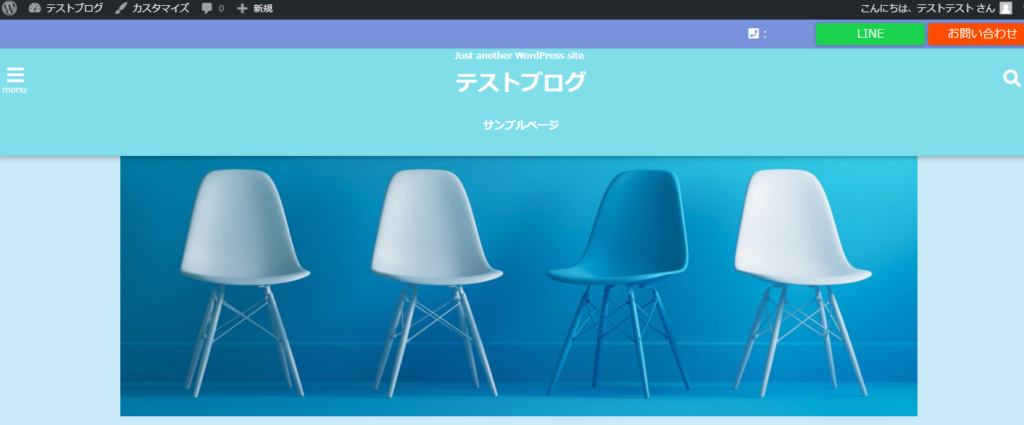
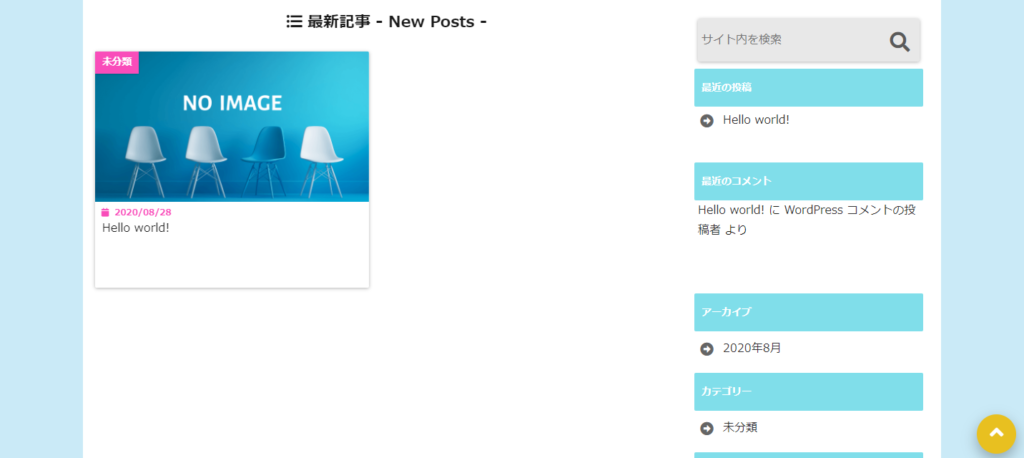
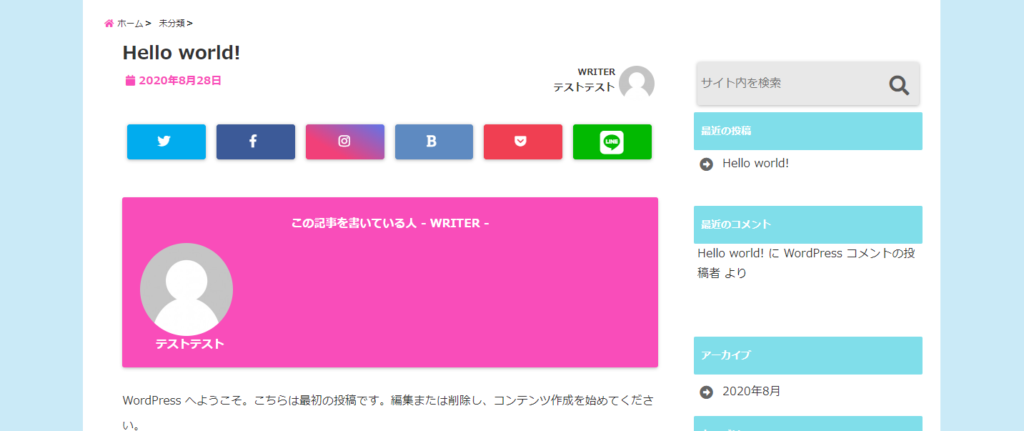
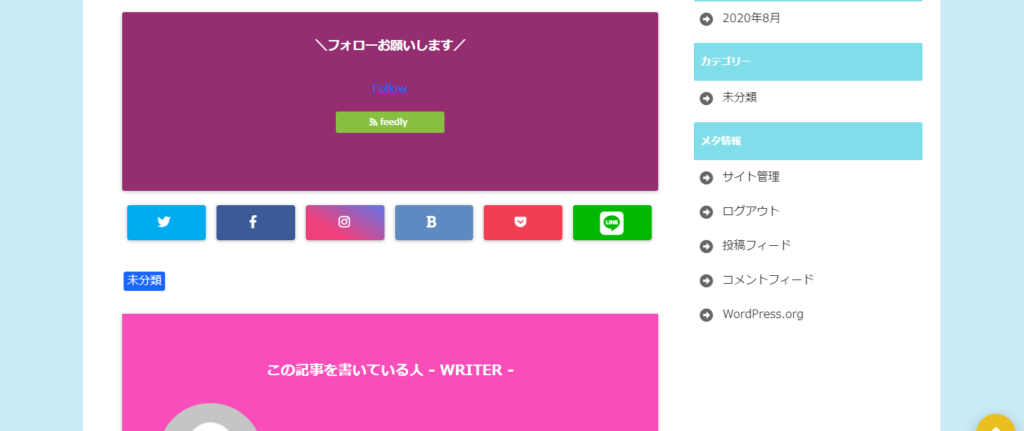
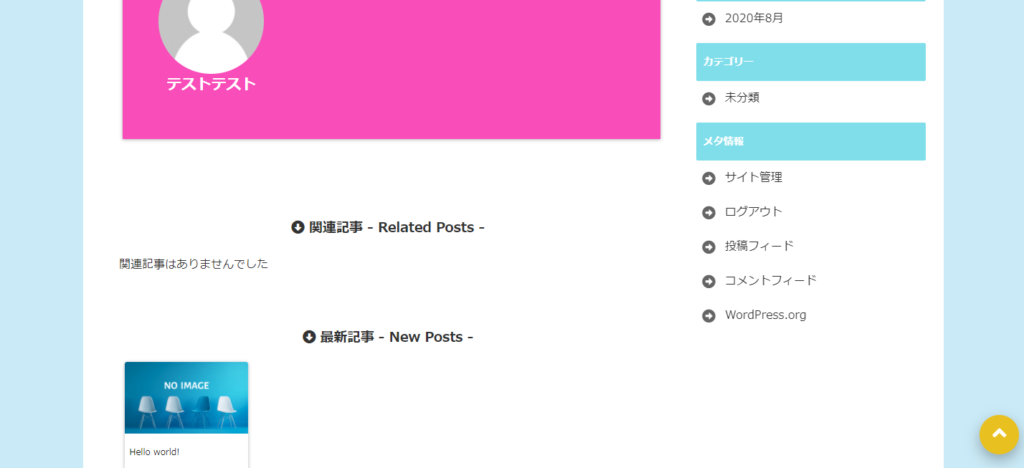
今後は、販売者のサポートページなどを見ながらこのヘッダー画像の変更などを行っていく事になります。
これでWordPressテーマのインストールは完了になりますが、テーマのインストールが完了した後は、パーマリンクの設定、Google解析系の導入、XMLサイトマップの登録を行う事で本当のスタートラインに立ちます。
各項目の説明動画記事を作成しましたので、上から一つずつ参照して設定していきましょう。










