エックスサーバーでWordPress通常インストール方法【&常時SSL化】

エックスサーバーでWordPressの通常インストールと常時SSL化の設定、ドメインネームサーバーの登録について説明します。
~エックスサーバーでWordPress通常インストール方法~
2020年の4月からエックスサーバー申込時には「WordPressクイックスタート」があって便利なのですが、クレジットカードを持ってないとか使いたくない方や、既にエックスサーバーを契約してWordPressはインストールしていないという方は、今回説明する通常方法のWordPressインストールを行っていただきます。
新規申し込みで「WordPressクイックスタート」だとこの記事で説明する作業が全て一発で終わりますので、クレジットカードを使う人は↓を参照して申し込みましょう。
ドメインをまだ取得してない方は、↓の記事を参照して下さい。
エックスサーバーの契約方法については↓の記事を参照して下さい。
エックスサーバーのトップページの右上にあるログインを選択し、「サーバーパネル」をクリック。

サーバーIDとサーバーパネルパスワードはエックスサーバー申込時に送られてきたメールに記載されていますので、そちらを入力した後、ログインボタンをクリックして下さい。
ログインすると、サーバーパネルのトップ画面が表示されるので「ドメイン設定」をクリック。
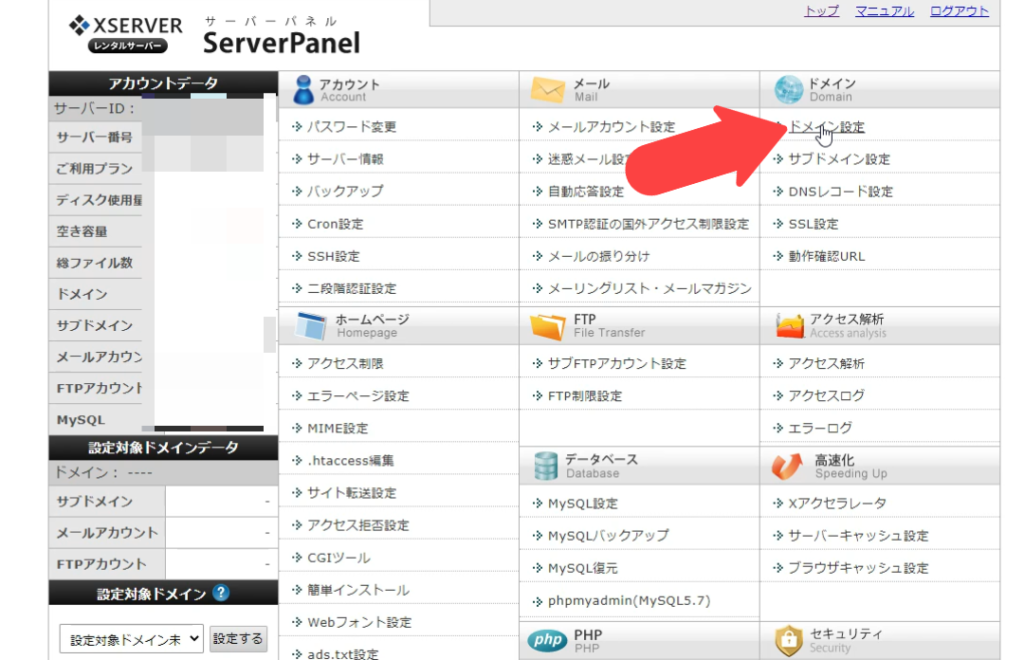
すると、ドメイン設定画面が開きますので、「ドメイン設定追加」タブをクリック。
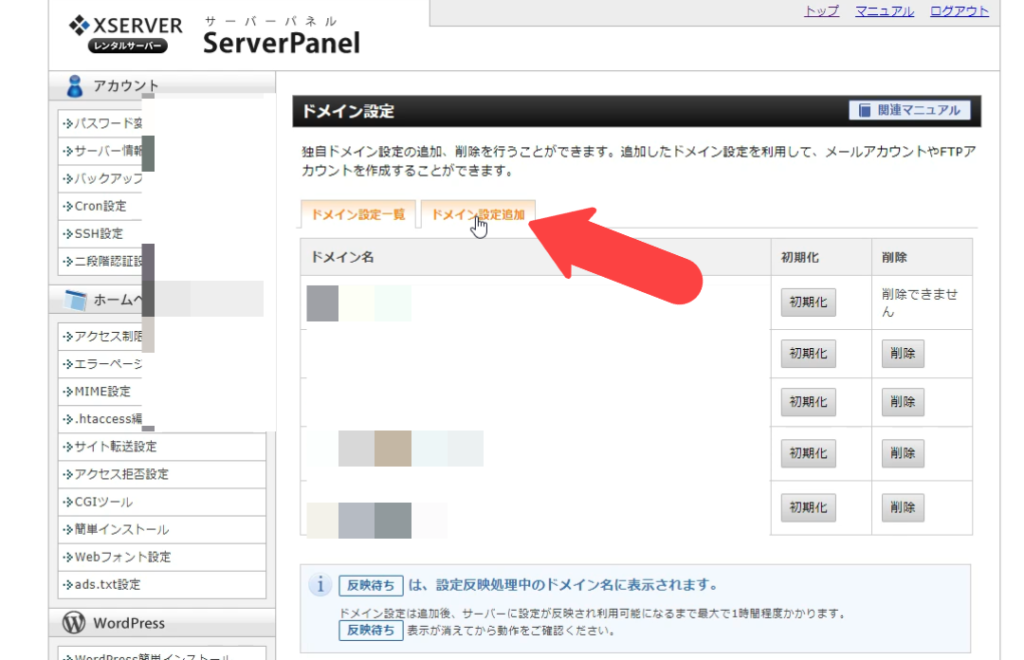
こちらに、WordPressで使いたい取得をしたドメイン名を入力したあとに確認画面へ進みますが、ドメイン取得から浸透までに数時間から最大で24時間かかりますので、ドメインを取得したばっかりでエラーが出た人は暫く待ちましょう。
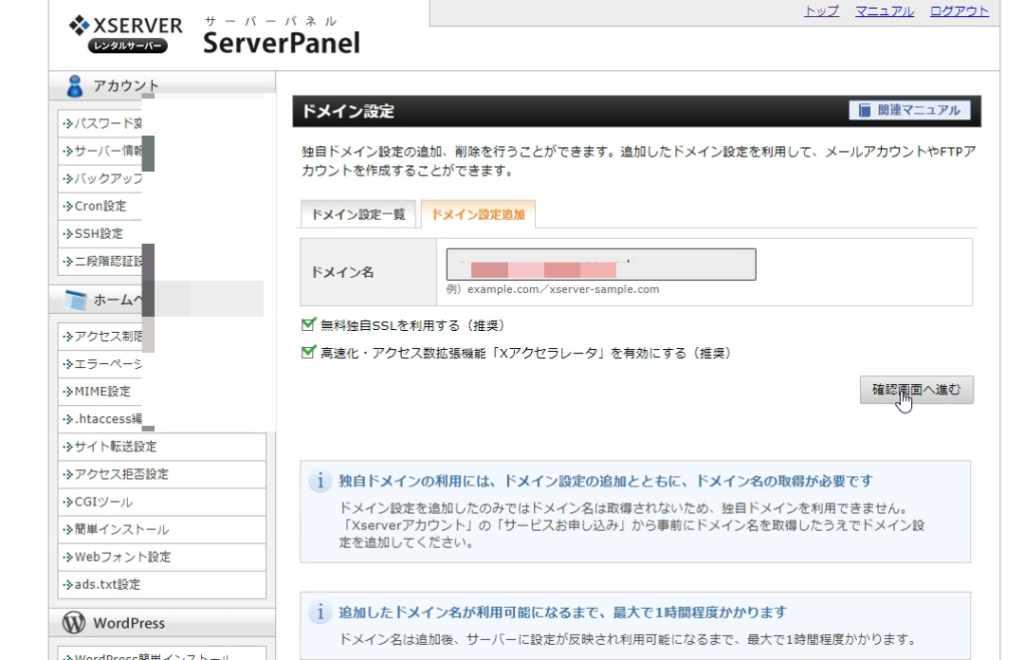
※「無料独自SSLを利用する」は必ずチェックを入れて下さい。
※Xアクセラレータに関してですが、ランダム表示したい時や、会員サイトやテーマによってはOFFにするのが望ましいのですが、Xアクセラレータは後でON↔OFFの切り替えが出来ます。
「追加する」をクリック。
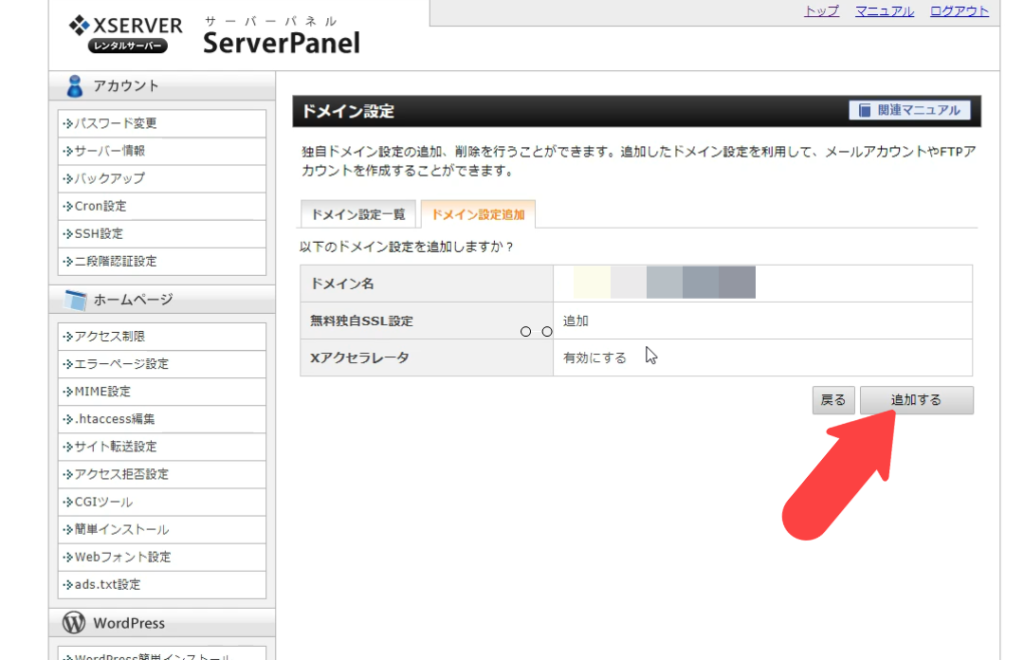
ちょっと時間がかかりますが、完了したらこの画面が表示されると、ドメイン設定の追加が完了です。
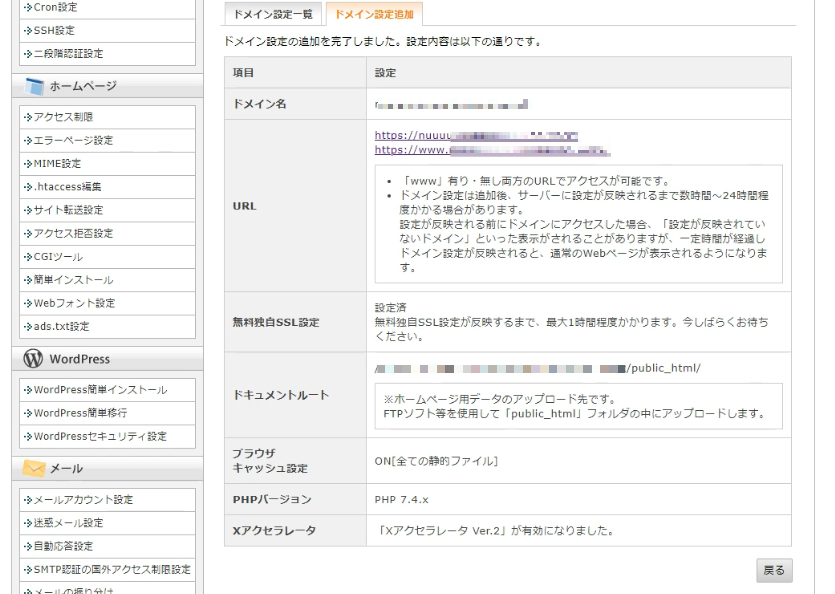
URLは2種類表示されるかと思いますが、説明の通り、www抜きでもアクセス可能という事です。無料独自SSLは設定済みになっているのを確認して下さい。
ドキュメントルートという項目に関してですが、将来的にWordPressテンプレートの細かい仕様を弄ったりですとか、会員サイトでPDFや音声や動画などを個別に配りたい時にサーバー内部に直接アクセスしてファイルを置いたり編集という作業を行う場合があります。
その作業を行うにはFTPソフトというものが必要になってきますが、FTPソフトに関しては別の動画と記事を用意してあります。
→FFFTPを使ってPDFや音声をアップロードしてURLを作成する方法
ドメインの追加が完了したら、WordPressのインストールを行います。
いよいよWordPressのインストール作業に取り掛かります。
左側のWordPress簡単インストールをクリックして下さい。サーバーパネルのトップページからでも選択可能です。
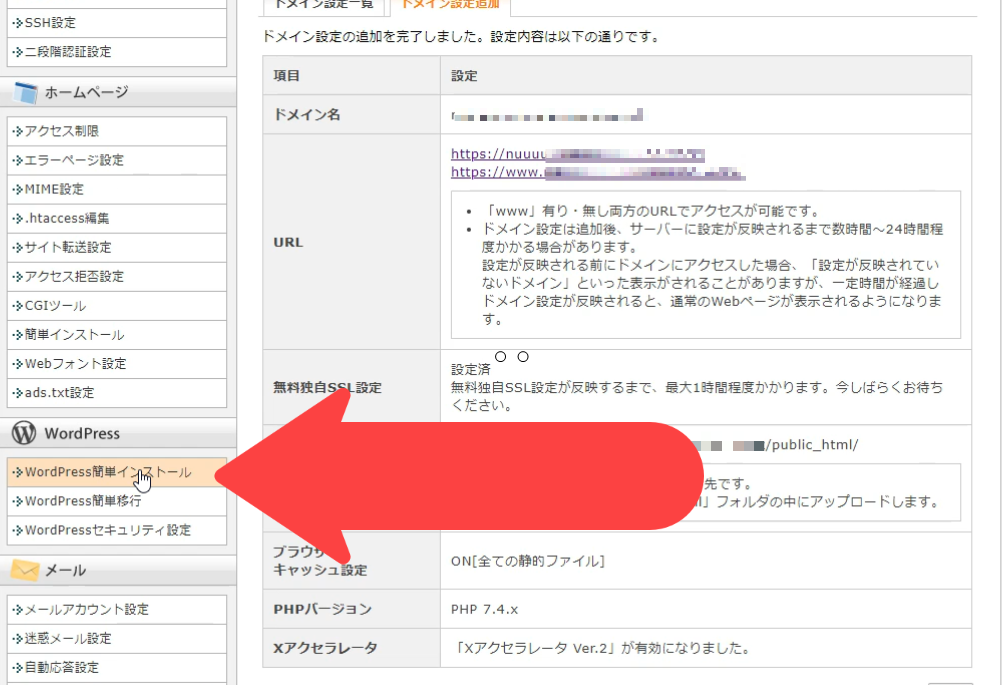
「WordPressインストール」タブをクリック。
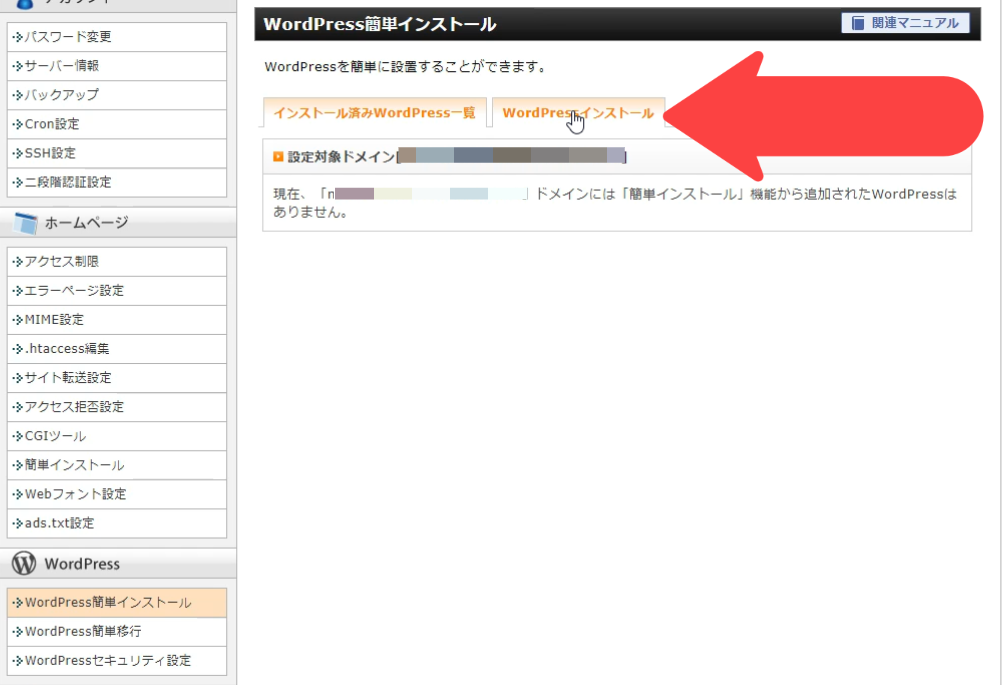
入力する箇所は、ブログ名、ユーザー名、パスワード、メールアドレスです。その他の項目は基本的にそのままで大丈夫です。
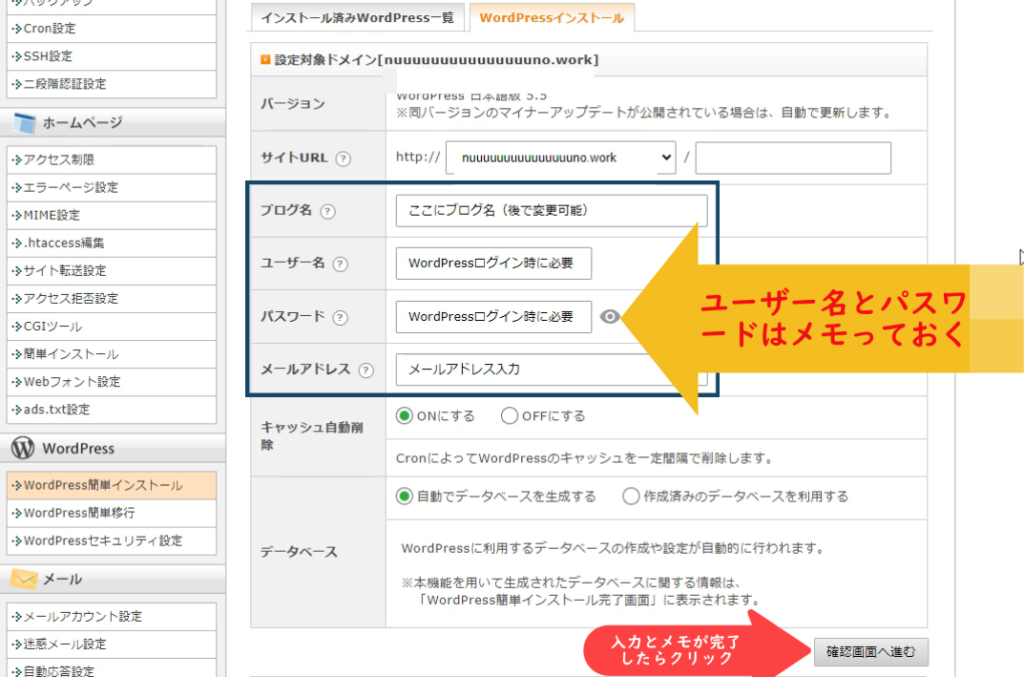
ユーザー名とパスワードは、どちらも半角英数字で入力し、パスワードは半角7文字以上、16文字以内にしてください。WordPressのログイン時に必要になりますので、必ずメモしておきましょう。
入力が完了したら確認画面へ進みますが、もしインストール先に既にフォルダやファイルがあるならばバックアップをする必要がありますが、今回の説明は新規ドメインで新規WordPressインストールを行う方向けですので、そのまま「確認画面へ進む」をクリックします。
最終確認画面が表示されるので、問題なければ「インストールする」をクリックします。
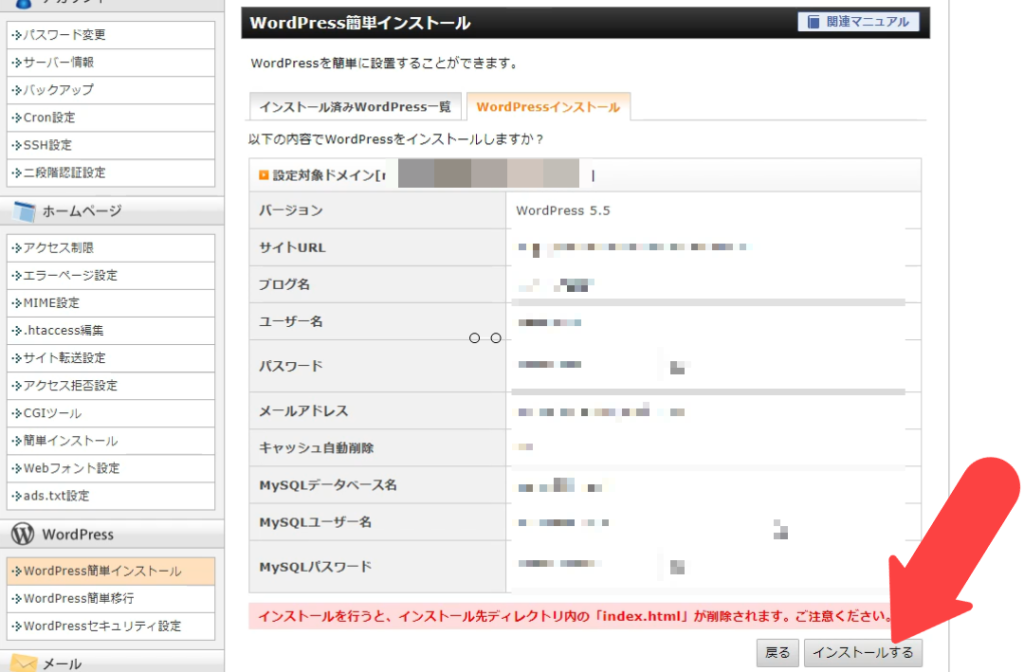
暫く待った後に、「WordPressのインストールが完了しました」と表示されたら完成です。
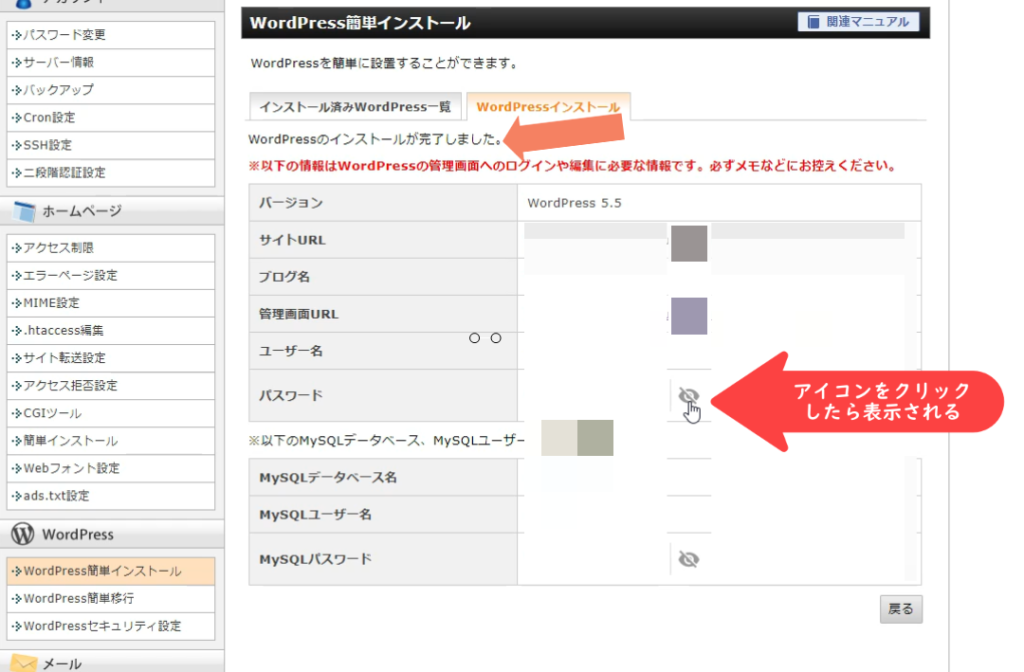
これらの情報はメモしておいて下さい。伏せ字はアイコンをクリックすれば、表示されます。
※WordPressをインストールして30分から1時間後経過するとサイトが表示されるようになります。
インストールが完了しましたが、もう少し作業が続きます。頑張りましょう!
インストール完了時に表示されている管理画面URLについてですが、「http://~」になっています。
この状態で管理画面へ進むとアドレス欄に「安全ではない接続」と表示されてしまいます。しかし、httpの後に手動でsを付け加えて「https://~」にすると、「安全な接続」となっています。

SSL化したのに何故?と思われるかもしれませんが、
「http://~」のアクセスでもSSL化されていれば自動的に「https://~」に変更してくれるリダイレクトという設定を行って「常時SSL化」をする必要があります。

WordPressをインストールして30分から1時間後経過するとサイトが表示されるようになりますが、それでも「無効なURLです」といった表示がされる場合は、大抵はブラウザのキャッシュを削除すれば表示されるようになります。
その設定は、左メニューにある「.htaccess編集」から行います。サーバーパネルのトップページからも選べます。
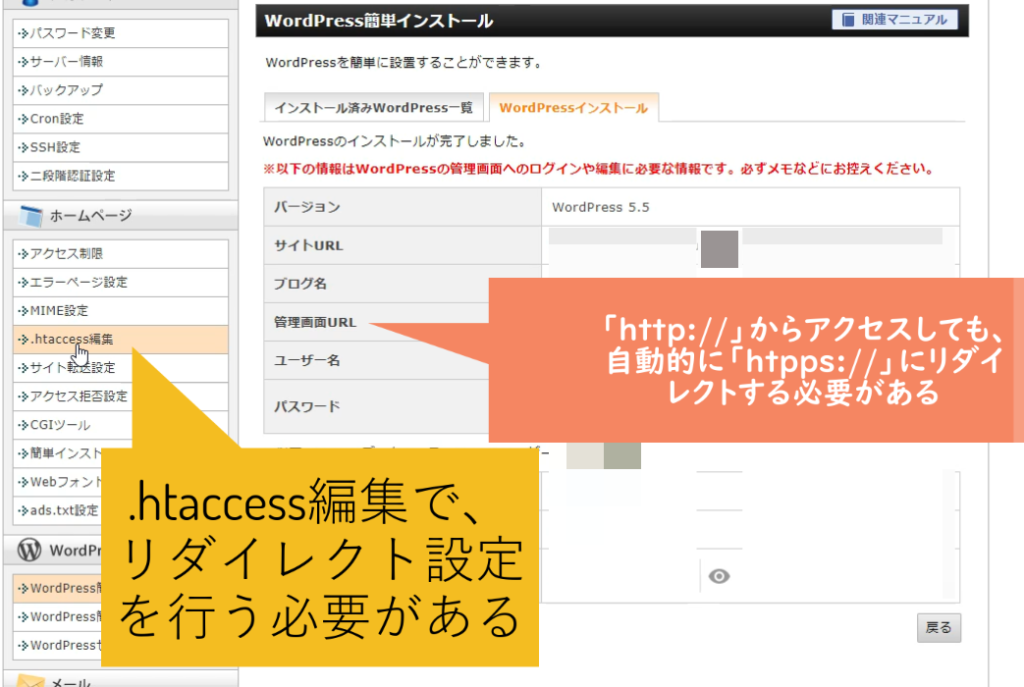
「.htaccess編集」タブをクリック。
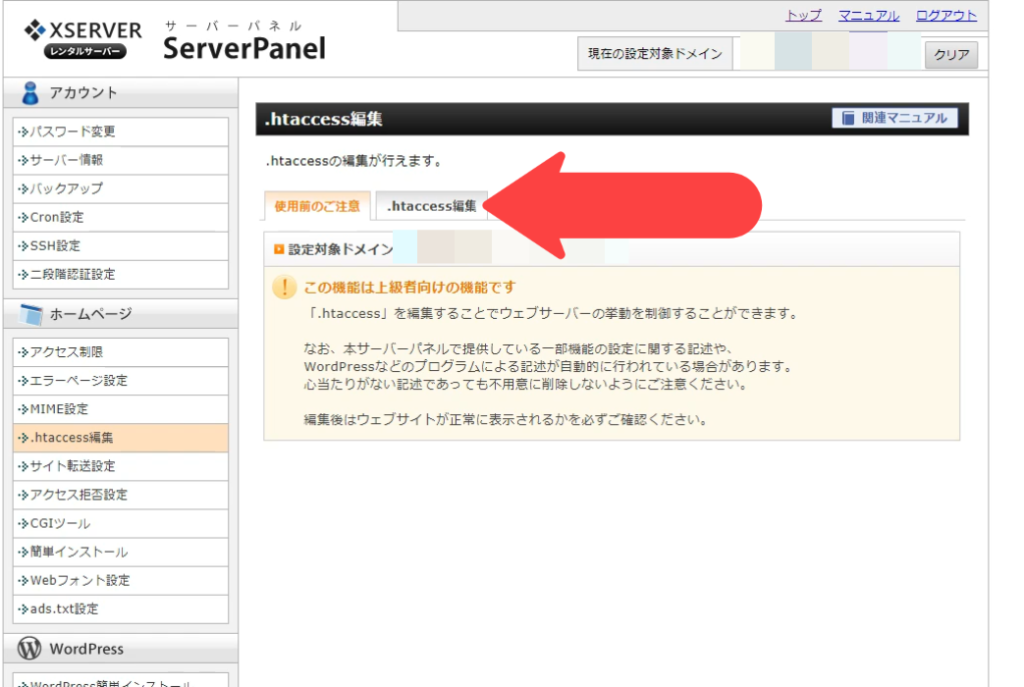
このような編集画面が表示されますので、枠内の一番左上にカーソルがあった状態で、エンターキーを2回押して改行しましょう。
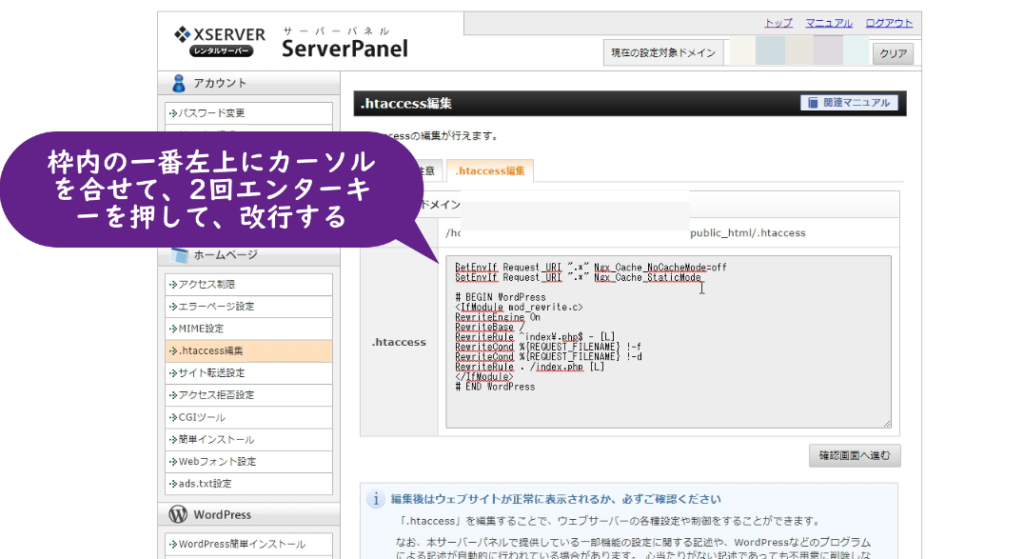
改行したら、一番左上にカーソルが合っている状態にしていて下さい。
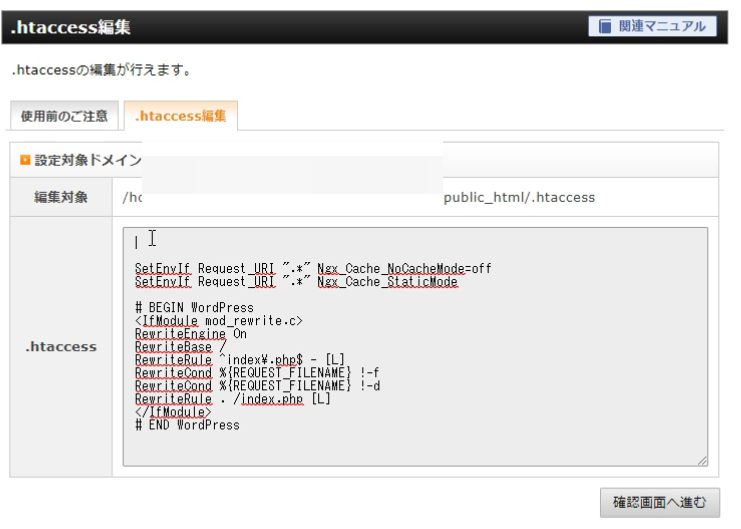
改行が完了したら、↓をコピーして、貼り付けをします。
RewriteEngine On
RewriteCond %{HTTPS} !on
RewriteRule ^(.*)$ https://%{HTTP_HOST}%{REQUEST_URI} [R=301,L]
貼り付けると、このように表示されますので、右下の「確認画面へ進む」をクリック。
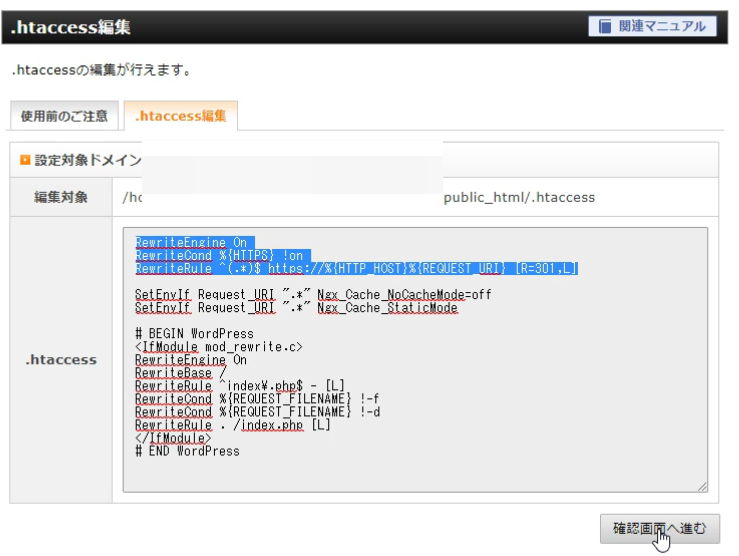
しっかりと先ほどコピーしたものが貼り付けられているのを確認したら右下の実行するをクリックします。
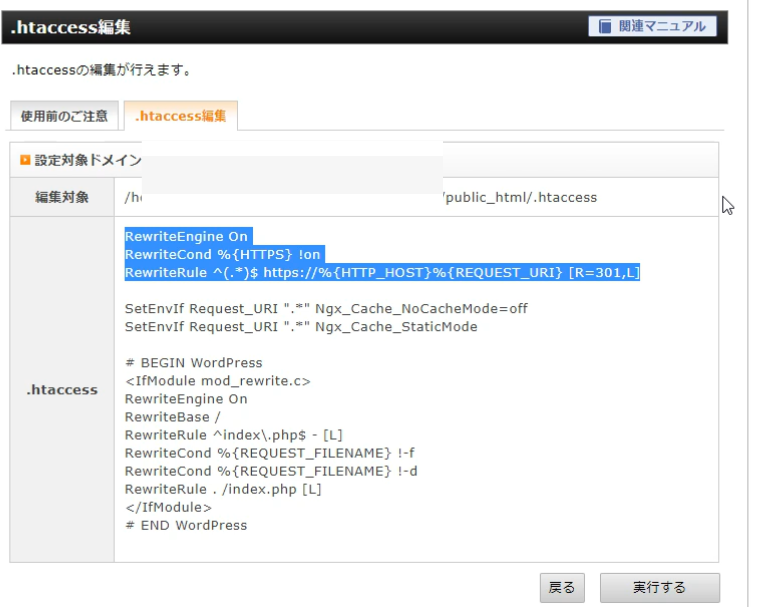
.htaccessの編集が完了しました。と表示されたら、WordPress簡単インストールをクリックします。
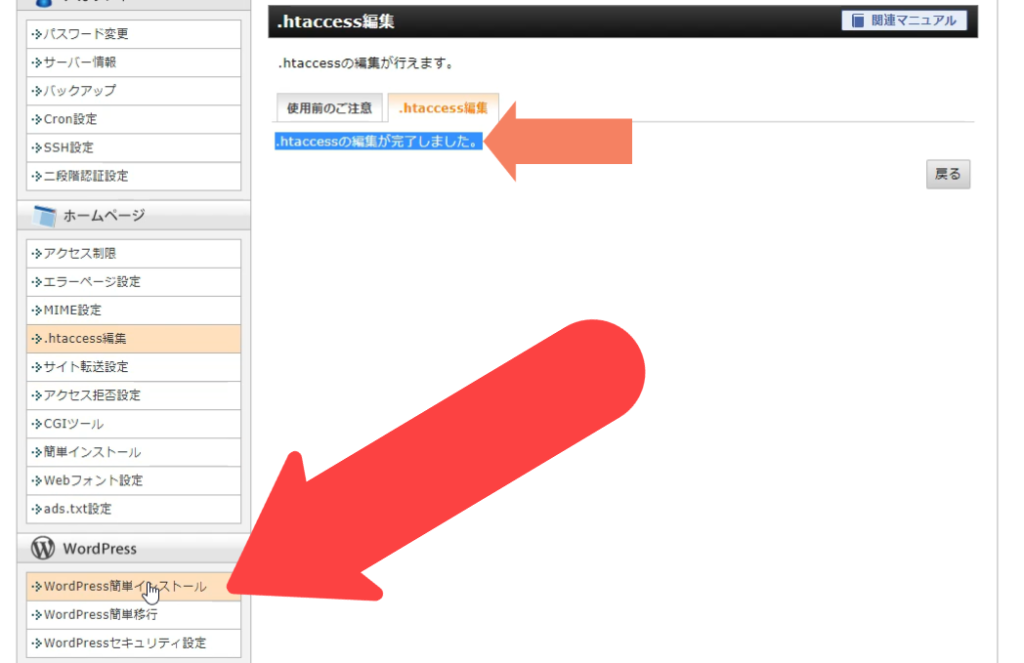
ここで管理画面URLをクリックしますが、その前に管理画面URLを確認して下さい。
「http://~」のままですが、先ほど「.htaccess」でリダイレクトの編集を行いましたので、このリンクをクリックしても自動的に「https://」から始まる鍵付きの管理画面にリダイレクトされると、常時SSL化の完了です。
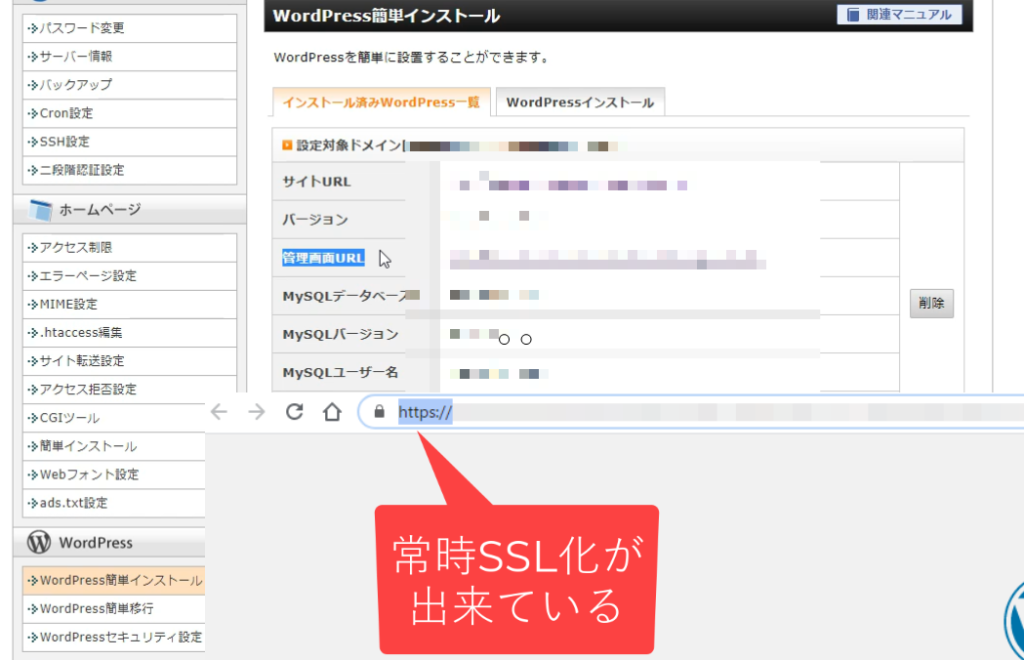
WordPressのインストール、常時SSL化の設定は以上となりますが、お名前.comでドメインを取得した場合、お名前.comナビでネームサーバー設定を行います。
(他でドメインを取得しても似たような手順が必要です。)
お名前.comにログインしたら、トップページからドメインをクリックすると、取得ドメイン一覧が表示されるので、ネームサーバーの項目をクリックします。
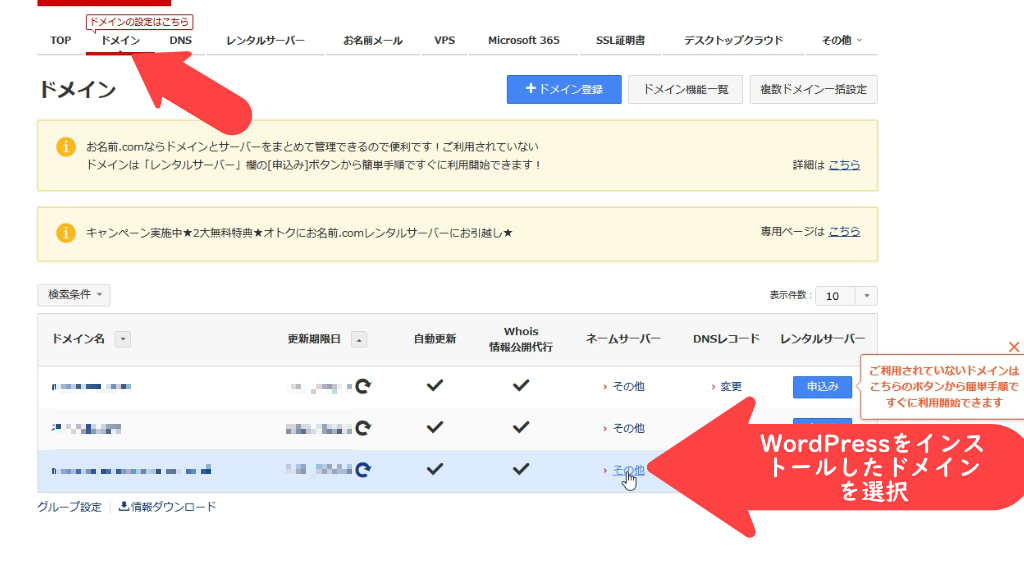
ネームサーバー設定画面が表示されるので、下にスクロールしていくと「ネームサーバーの選択」項目があるので、「その他」タブをクリックし、その他のネームサーバーを使うにチェックを入れます。
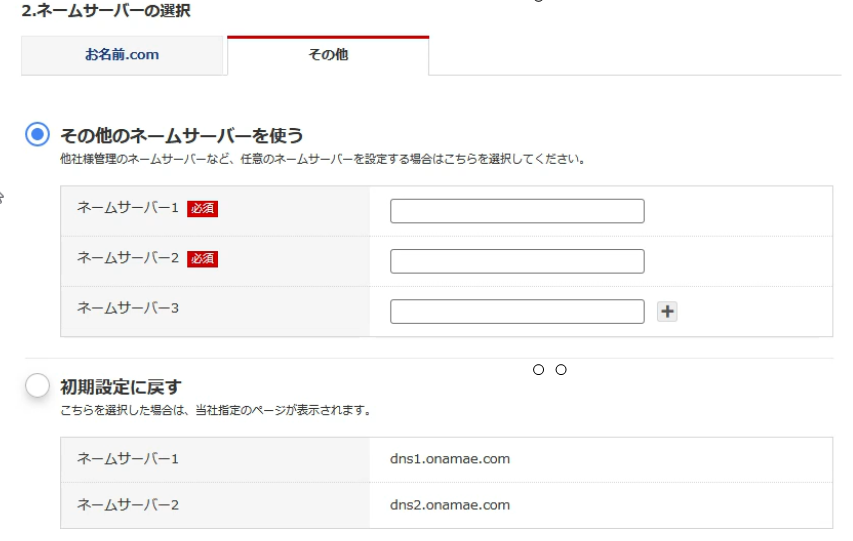
ここでネームサーバーを入力していくのですが、この情報は、エックスサーバーのサーバーパネル内にありますので、この画面をキープしたままサーバーパネルの画面を出します。
サーバーパネル内のアカウント項目にある「サーバー情報」をクリックします。ちなみに、設定対象ドメインに関しては未設定のままでも問題ありません。
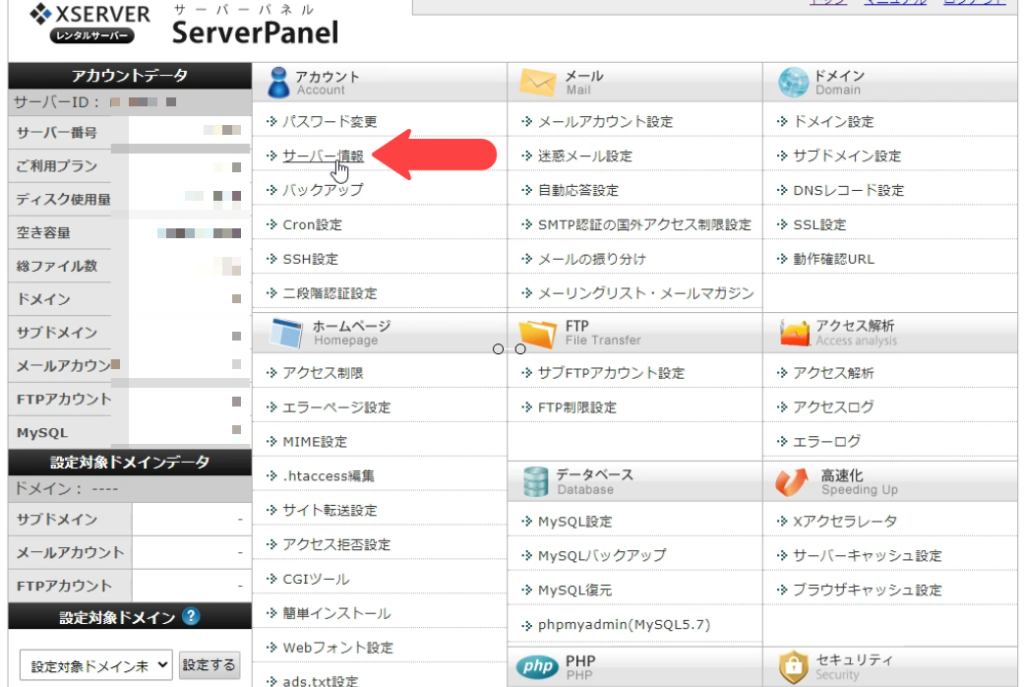
サーバー情報が表示されますので、下の項目にある、ネームサーバー1から5をコピーをして、メモ帳などに貼り付けておきます。
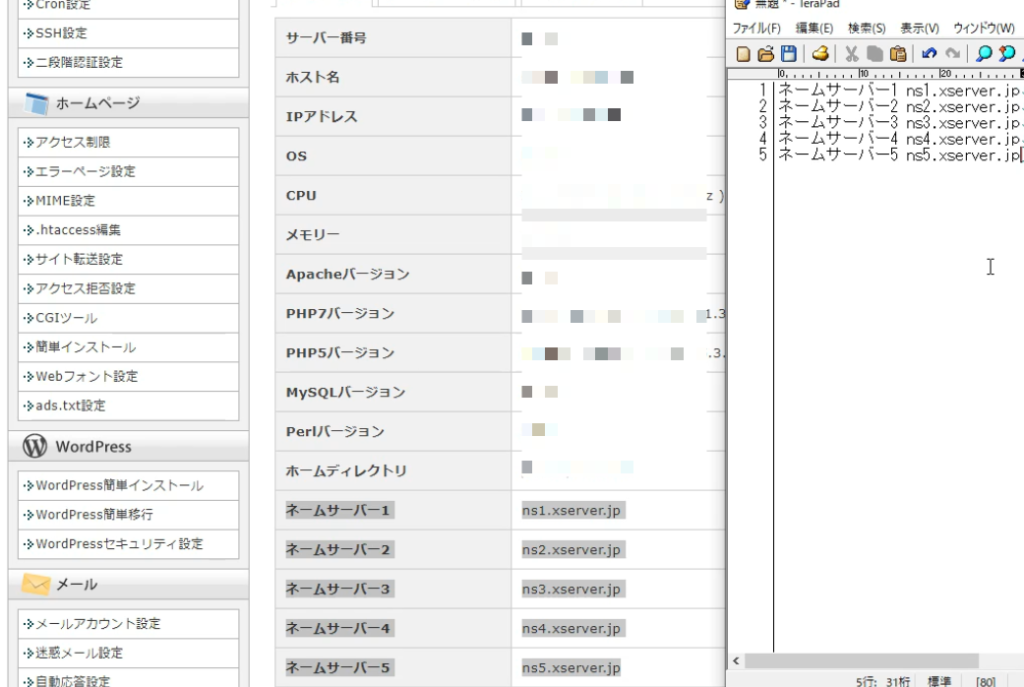
メモ帳へのコピペが完了したら、先ほどのお名前.com Naviに戻ります。
先ほどコピーしたものを一つずつ貼り付けていきます。エックスサーバーの場合、ネームサーバーは5までありますので、入力欄右側の+をクリックすると増やせます。
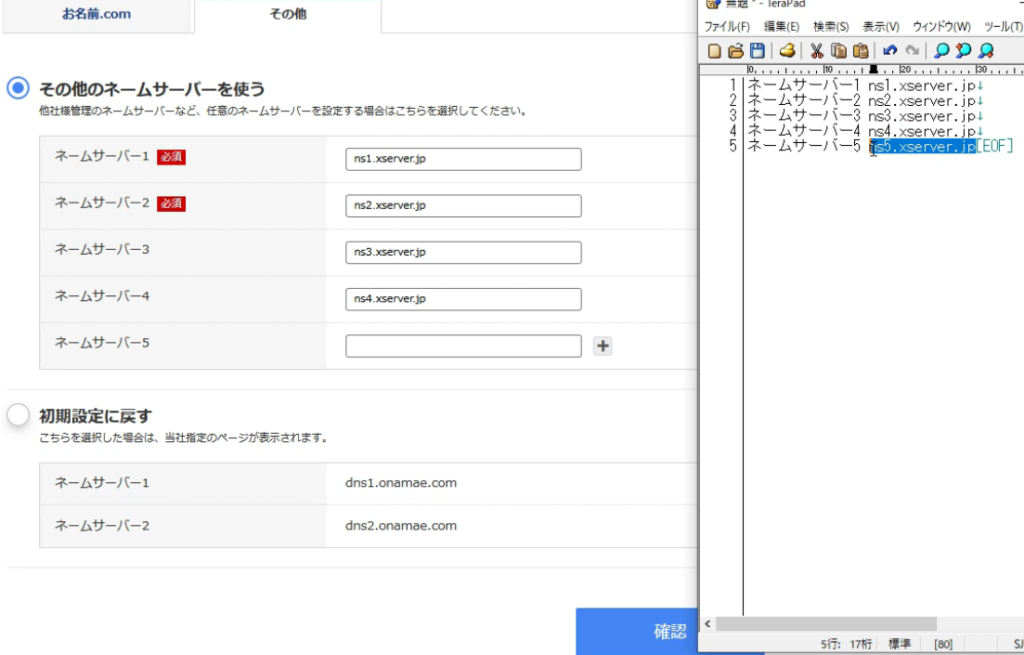
入力が完了して確認ボタンをクリックすると最終確認が表示されますが、注意事項にもあるように、ネームサーバーの反映が完了するまで時間がかかる場合もあるので、了承したらOKボタンをクリックします。
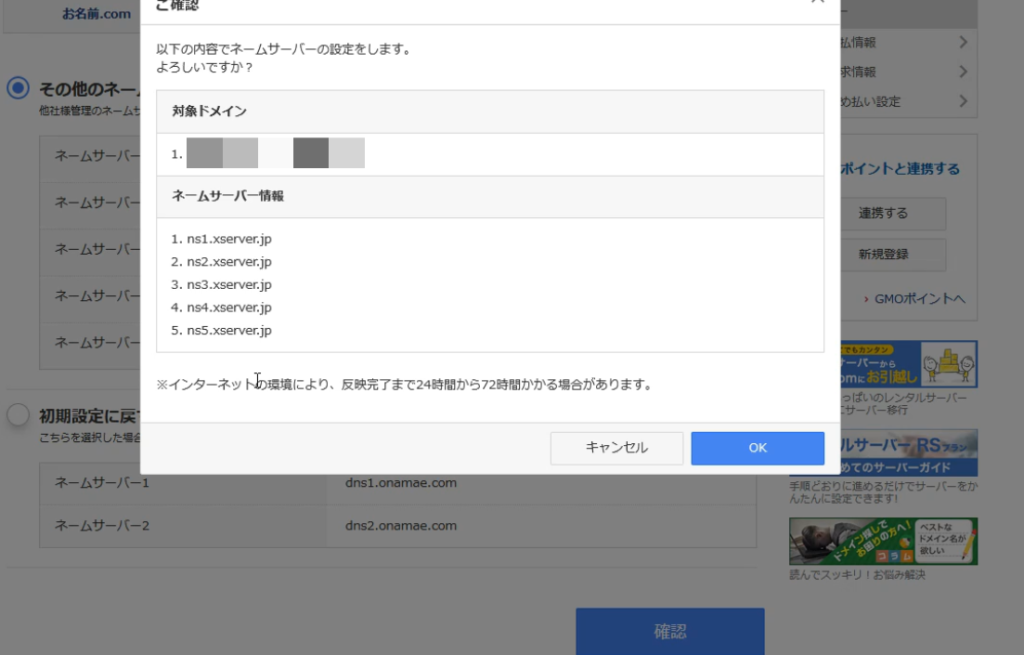
完了しました。と表示されたら、ネームサーバーの変更設定が終了となります。
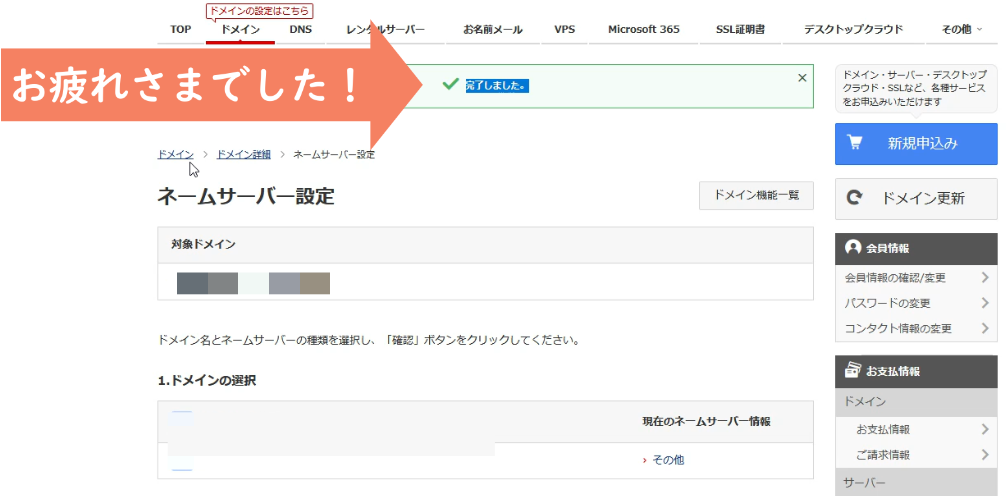
これでWordPressのインストールは完了になりますが、WordPressのインストールが完了した後は、テーマの導入、パーマリンクの設定、Google解析系の導入、XMLサイトマップの登録を行う事で本当のスタートラインに立ちます。
各項目の説明動画記事を作成しましたので、上から一つずつ参照して設定していきましょう。








