エックスサーバーのWordPressクイックスタートで簡単開設

エックスサーバーを契約した後に、ドメインを追加し、WordPressをインストールしてSSL化の設定を済ませるWordPressを開設する方法の説明をします。
~エックスサーバーの「WordPressクイックスタート」で簡単開設~
※見てない方は、↓の記事を先に参照して下さい。
WordPressについて
なぜWordPressにドメインとレンタルサーバーが必要なのか
では、エックスサーバーでのWordPressをインストールする準備に取り掛かります・・・
という予定でしたが、実は、エックスサーバーでは2020年の4月に「WordPressクイックスタート」というサービスが始まりまして、WordPressを新規開設する手間をかなり省くもので、なんと今までは個別に設定していた
- ドメイン取得設定
- 独自SSL設定
- 「.htaccess」を編集して常時SSL化
- エックスサーバーにWordPressをインストール
上記項目を、申し込み画面を進めていくだけで一発で完了させるという神サービスが始まったので、本当にWordPressのインストール関連で説明する所がないくらいに簡単になりました。
※独自SSL設定をし、常時SSL化とは簡単に説明すると、通信の暗号化でhttpsからはじまる鍵マーク付きのサイトにして安全性を高める、今となってはほぼ必須の設定です。

一応デメリットがありまして、「WordPressクイックスタート」を申し込むと、10日間の無料のお試し期間がないのと、所有サイトのサーバー移転をしたい場合は別設定で行う必要があるという事です。
しかし、今回は新規でWordPressを開設する方向けの説明記事ですし、どうせ今後レンタルサーバーはビジネスを行っていく上で必須になってきますし、ドメインをどれだけ増やしてもエックスサーバーの契約は一つだけで大丈夫なので、影響は無いでしょう。
エックスサーバーは一番安い「X10」プランでもドメイン追加が無制限です。
では、実際にWordPressの申込画面を見てみます。
リンクから飛ぶとこういった画面になります。
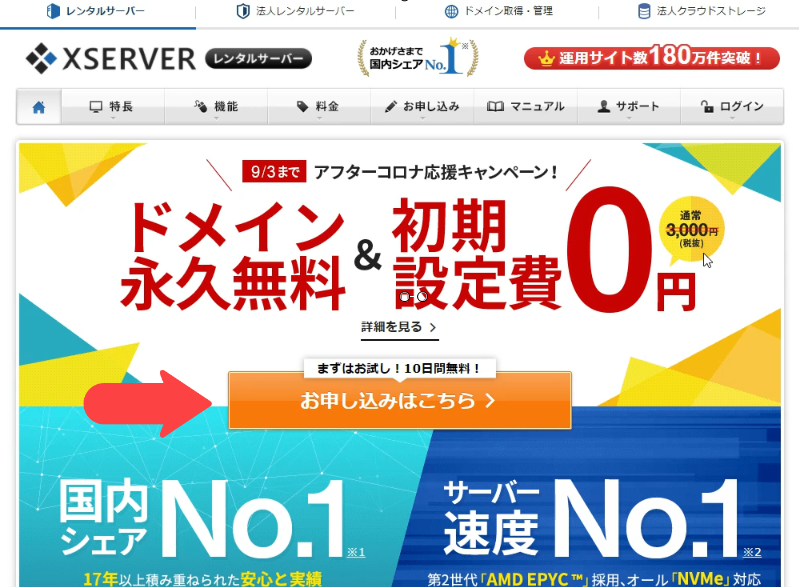
現在だとドメイン永久無料とありますが、時期によってドメインが1年無料だったりします。お申し込みはこちらをクリックします。
新規お申し込みをクリック
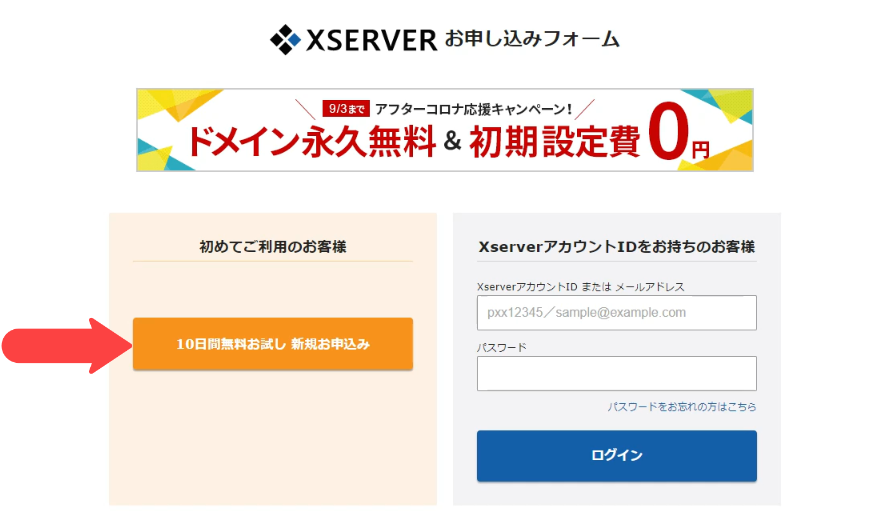
サーバー契約内容の入力画面が表示されます。
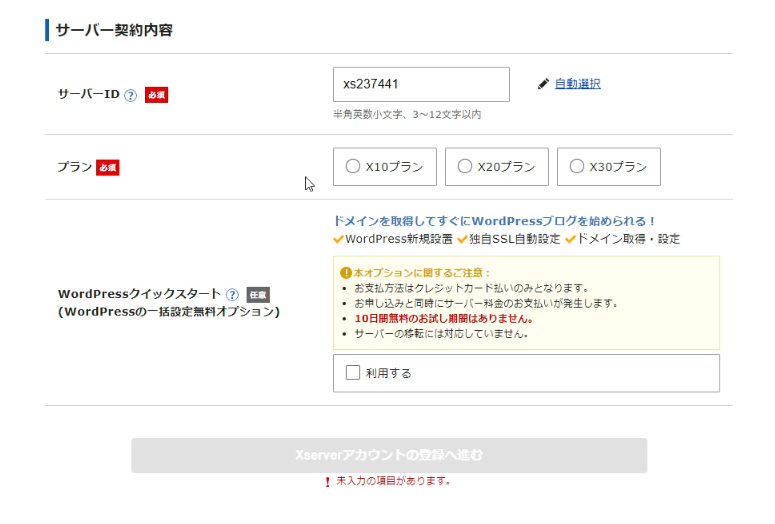
まずはサーバーIDを「半角英数小文字、3~12文字以内」で入力しましょう。
次に、プランについてですが、最初は「X10プラン」で問題ありません。
そして、先ほど説明したWordPressクイックスタートにチェックを入れます。
クレジットカードがなくても、楽天デビットカードならいけたという情報がありますが定かではありませんので、もし駄目だったり、クレジットカードの登録が嫌な方は、通常のインストール方法の説明動画と記事を作りましたので、エックスサーバーの申し込みが完了したら↓を参照して下さい。
WordPressクイックスタートにチェックを入れると「サーバーの契約期間」が表示されますが、時期によって○ヶ月以上だと初期費用の税抜3000円が無料といったキャンペーンをやってますので確認しておいて下さい。
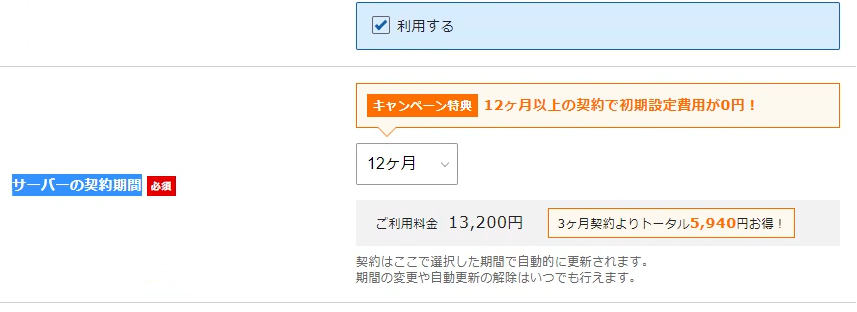
次に、ドメイン名を入力しますが、「https://↓で入力したドメイン名」があなたのサイト名となります。ドメインの被りチェックも入力するだけで可能です。

WordPress情報の入力です。
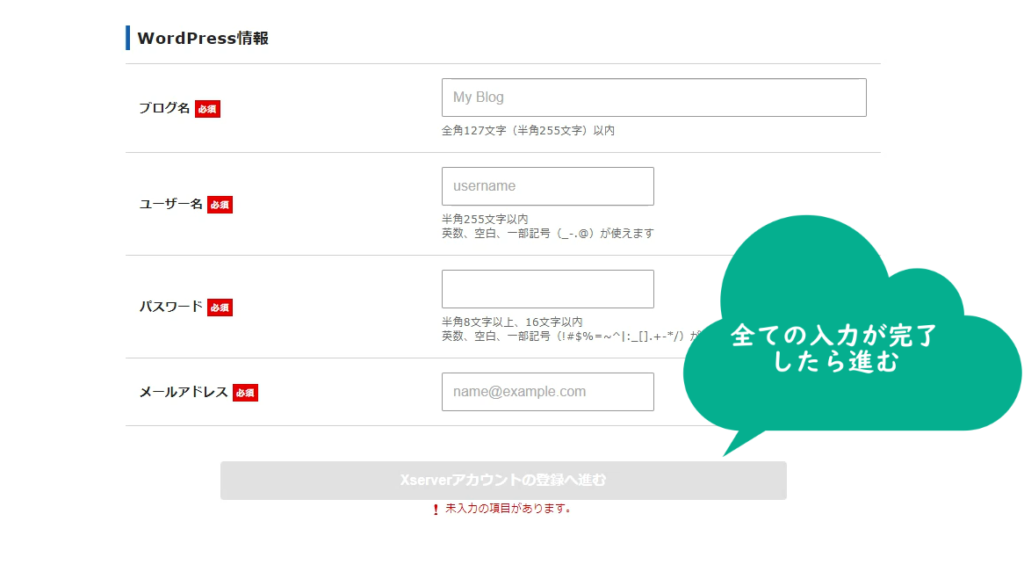
ユーザー名とパスワードは、登録が完了したあとにWordPressにログインする際に必要ですので、入力した内容はメモっておきましょう。
メモが完了したら、メールアドレスを入力して、Xserverアカウントの登録へ進むをクリックして、必要事項の入力を指示通りにやっていって、電話認証などが完了すると、「サーバーアカウント設定完了のお知らせ」というメールがエックスサーバーから届きます。
メールの中にある「管理画面URL」をクリックすると、WordPressのログイン画面になりますので、メモしておいたユーザー名とパスワードを入力する事で、あなたのWordPressの管理画面が表示されるようになります。
SSL化の設定反映が完了するまでセキュリティ保護に関する注意事項が出る可能性がありますが、1~2時間程度経てば反映します。
これでWordPressのインストールは完了になりますが、WordPressのインストールが完了した後は、テーマの導入、パーマリンクの設定、Google解析系の導入、XMLサイトマップの登録を行う事で本当のスタートラインに立ちます。
各項目の説明動画記事を作成しましたので、上から一つずつ参照して設定していきましょう。











