Googleドキュメントが無料の文書作成ソフトでおすすめな理由

今回は、Googleドキュメントの導入方法と
Googleドライブでの共有化についての解説をします。
~Googleドキュメントの活用とGoogleドライブでの共有化に関する説明~
プライベート用とは別のグーグルアカウントを所有したい場合や、Chromeをアカウントごとに完全に切り分けて同時に使い分ける方法は↓をまずは参照して下さい。
Googleドキュメントとはマイクロソフトオフィスでいうところの、Wordと似たような機能を持つ、無料の文章作成ソフトです。
Googleドキュメントの最大の特徴として、Googleドライブというクラウドサービス上で編集や、一般公開して配布などが可能となっています。
※Googleドライブの説明と導入方法は↓を参照して下さい。
Chromeを起動したら、右上のGoogleアプリ一覧アイコン→ 一覧の中にある「ドキュメント」をクリックします。
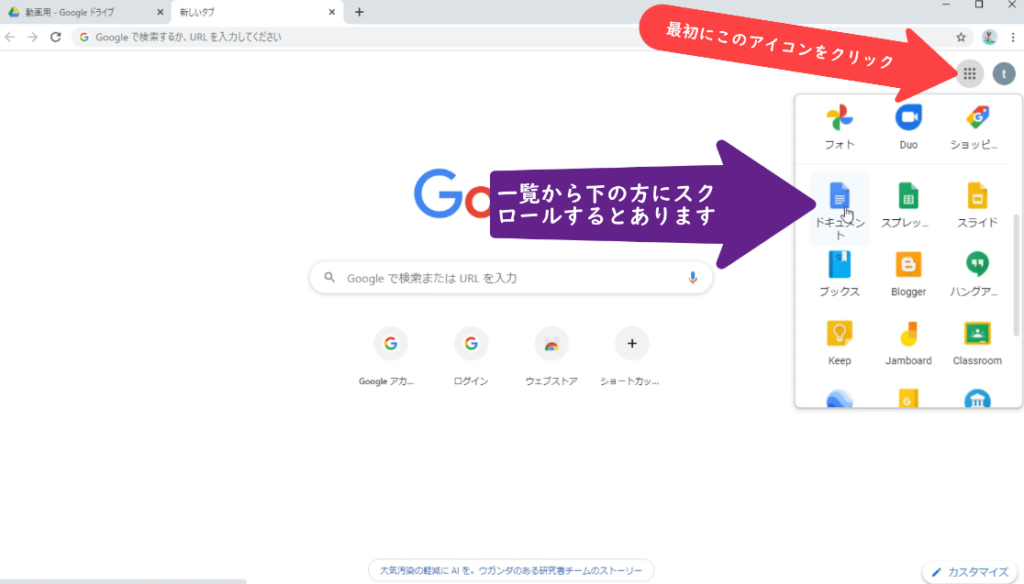
ドキュメントの画面が開きました。
ここで実際に作成していくのですが、Googleドキュメントには最初から色んな場面で使えそうなテンプレートが用意されています。
右上のテンプレートギャラリーをクリックすると一覧が表示されるので、用途に合えば使っていくと良いかもしれません。
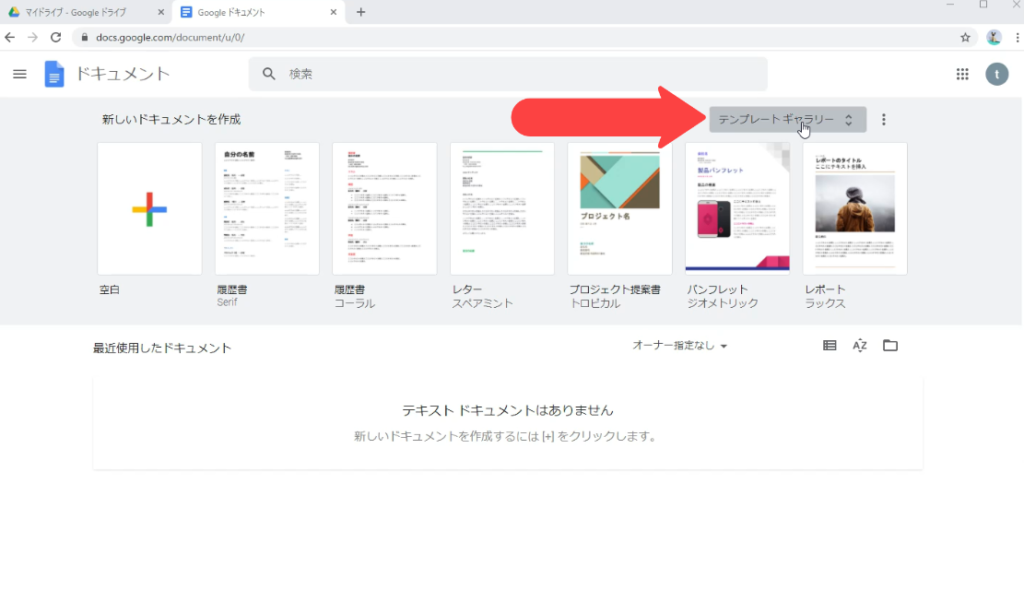
今回は空白を選んで作成してみます。クリックしたら新規作成画面が表示されます。
まずはファイル名を作成しましょう。
左上のファイル→名前を変更をクリック。
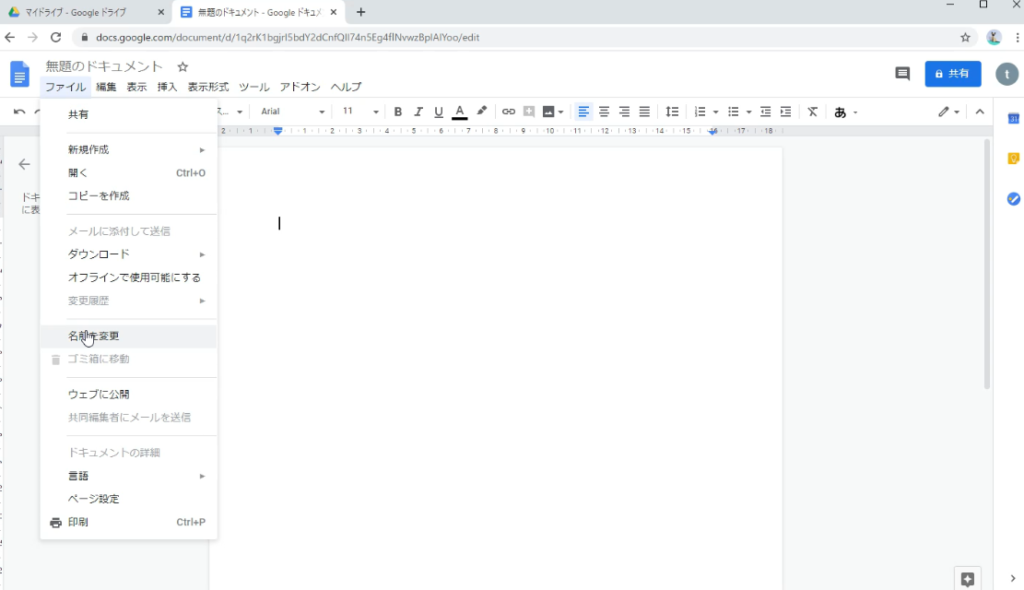
ファイル名を入力して、エンターキーを押します。
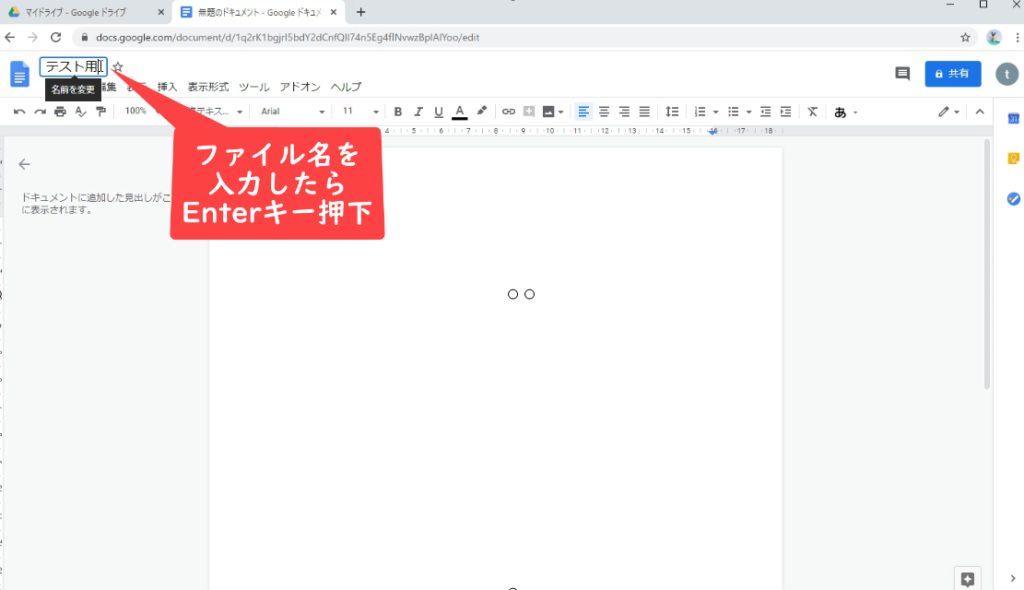
これで、文書ファイルが作成され、自動的にGoogleドライブ上に保存されました。
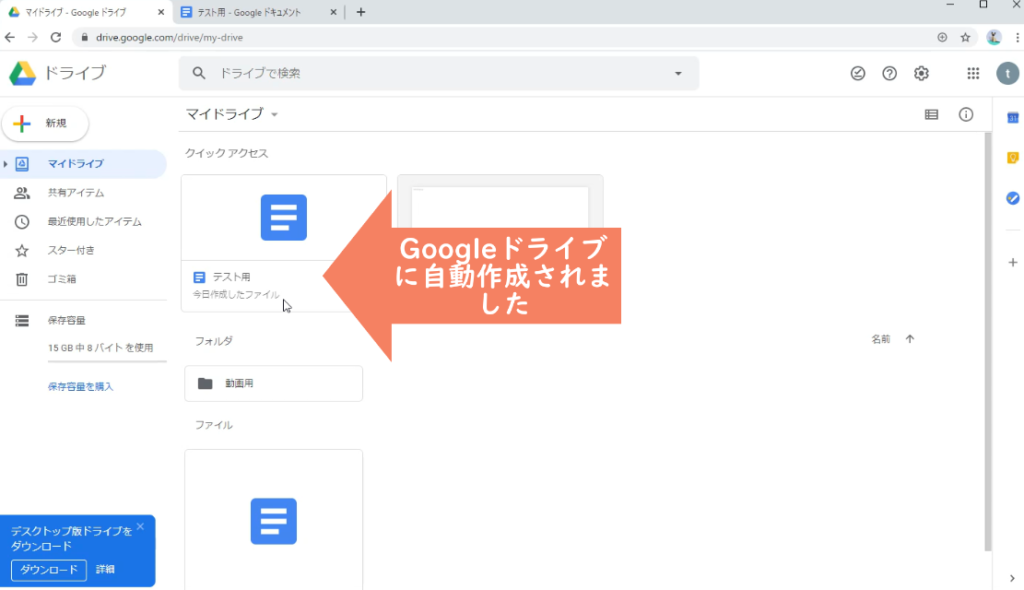
これからは何か文章を新規に入力/削除していく度に自動保存されていきます。
ファイル名の右側に色々とアイコンが追加されましたが、まず、一番右の雲のマークはGoogleドライブのアイコンです。
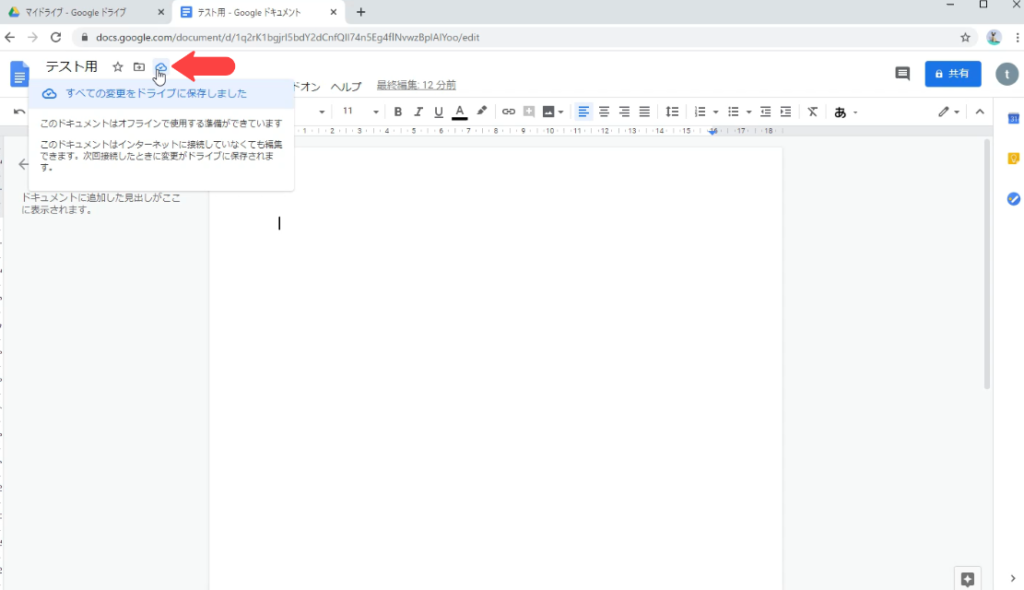
Googleドライブへの保存ステータスが表示されるようになります。
その左側がGoogleドライブ内でのファイルの移動アイコンで、作成したファイルを管理しやすくする為に、特定のフォルダに移動させる事が出来ます。
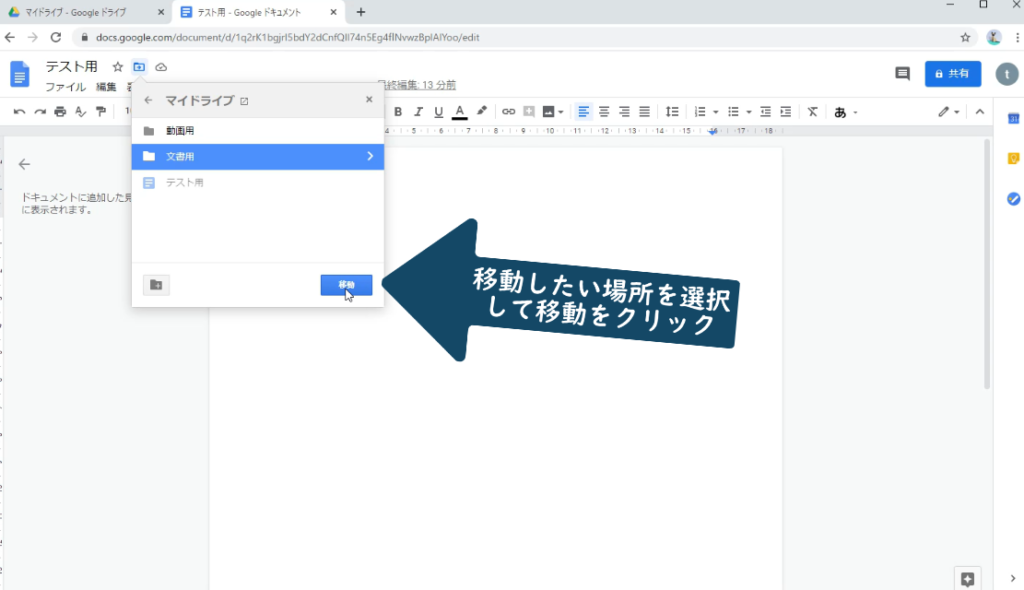
文書を作成していって、過去の状況に戻したい時や確認したい時は、左上のファイル→変更履歴で参照が可能です。
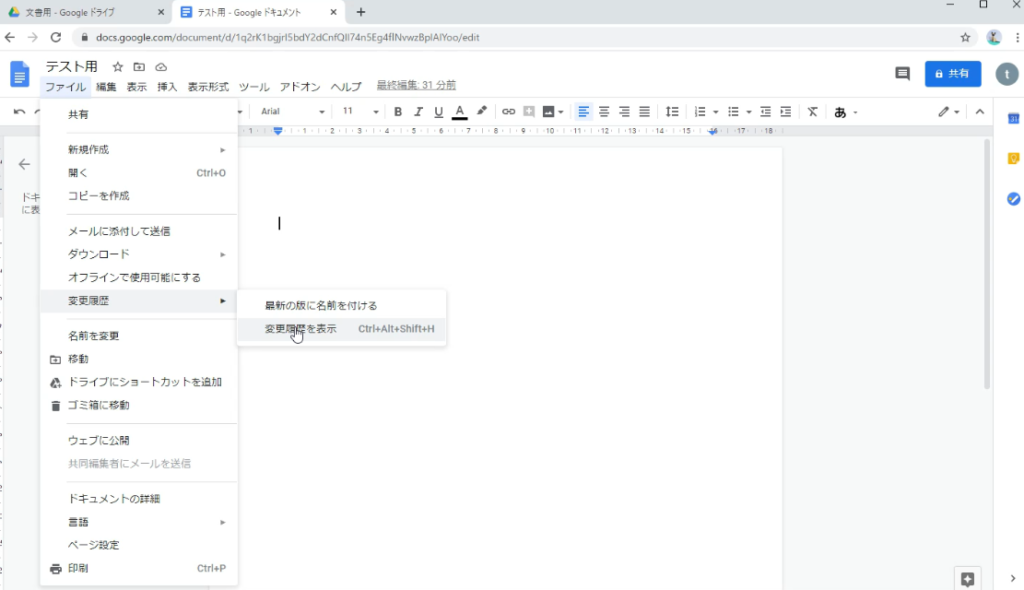
コピーを作成をクリックして、コピー文書の名前入力欄と保存先のフォルダを選択する事で、この文書とは別に置いておく事が出来ます。
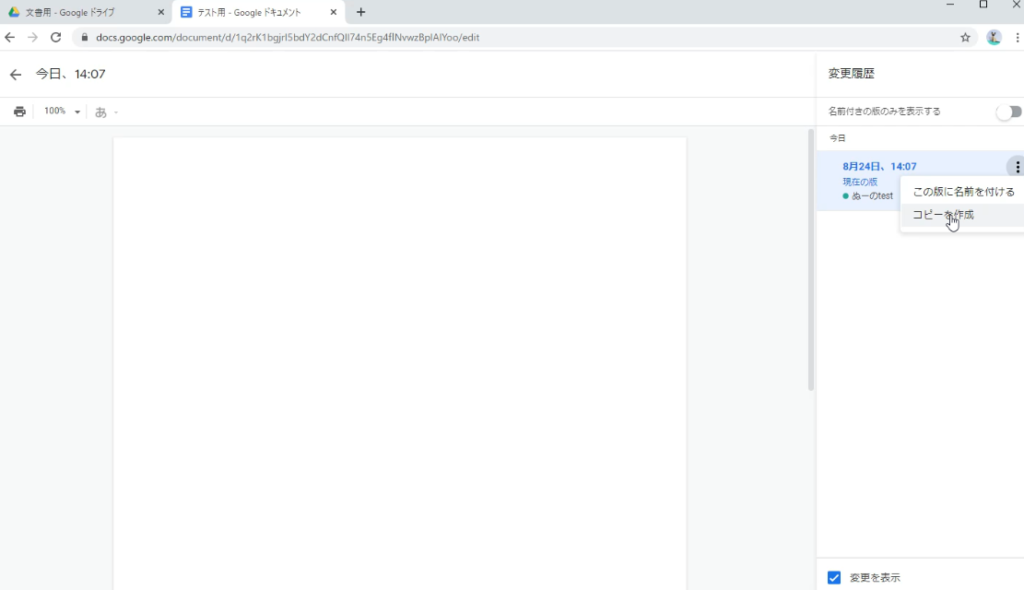
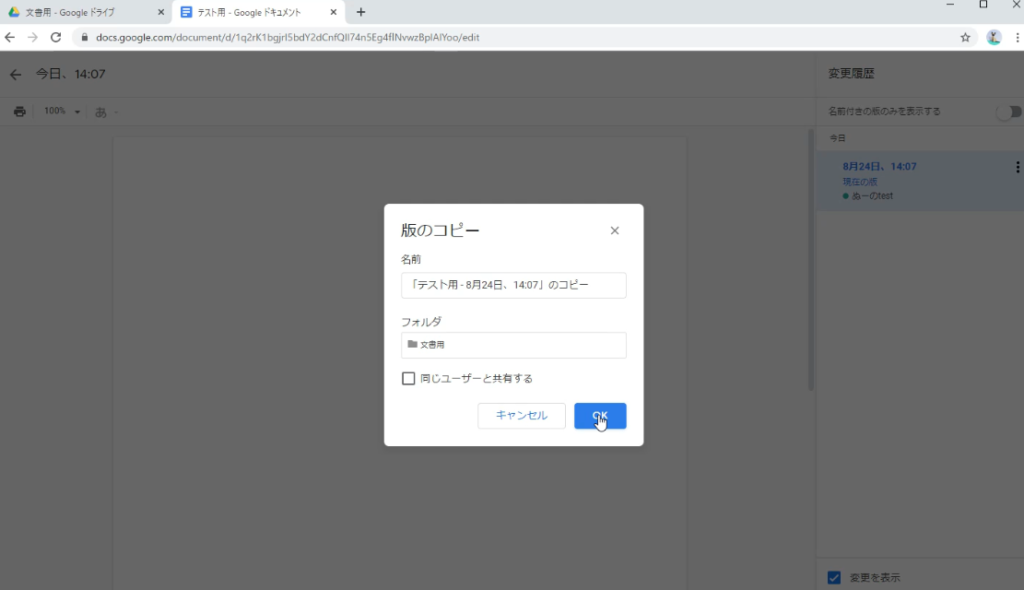
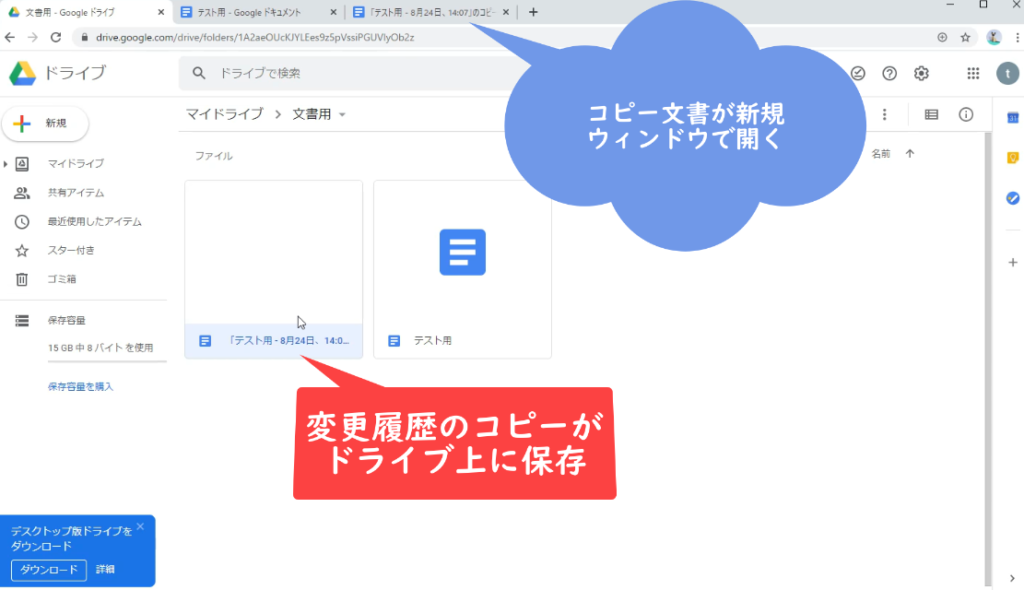
きっちりと保存しておきたいタイミングってのがあるかと思いますが、文書の最新バージョンに名前を付けておくと管理しやすいです。
今回解説したGoogleドキュメントの他に、スプレッドシート、スライド等のGoogleのツールでは、共有という機能があります。
文書内で、右上の共有ボタンをクリックすると、このような画面がポップアップされます。
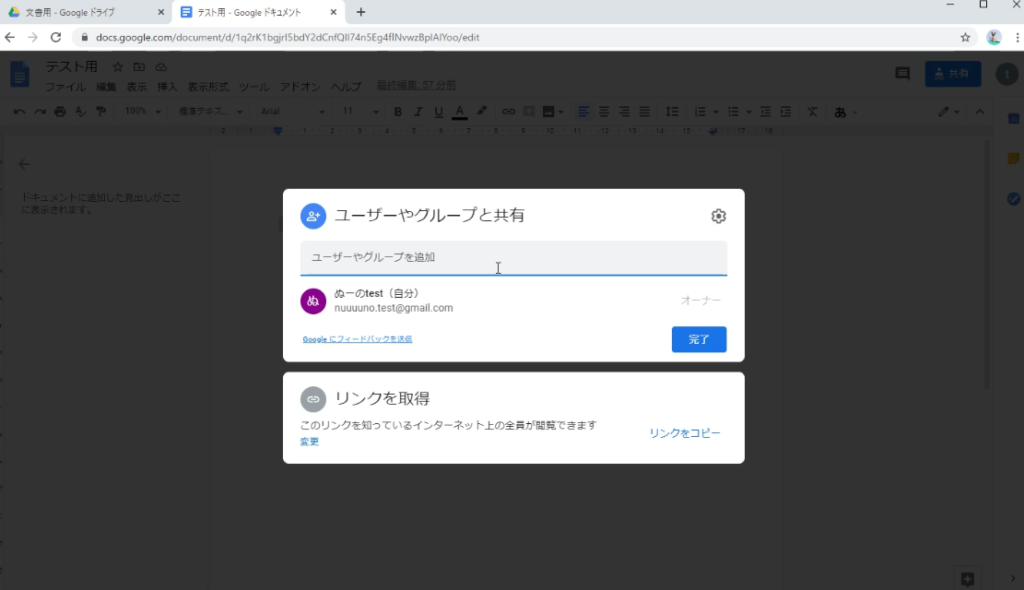
共有するユーザーやグループを指定したい場合は、登録してるグループを選択して、右上の歯車アイコンをクリックして共有設定を選択したら←をクリックして戻ります。
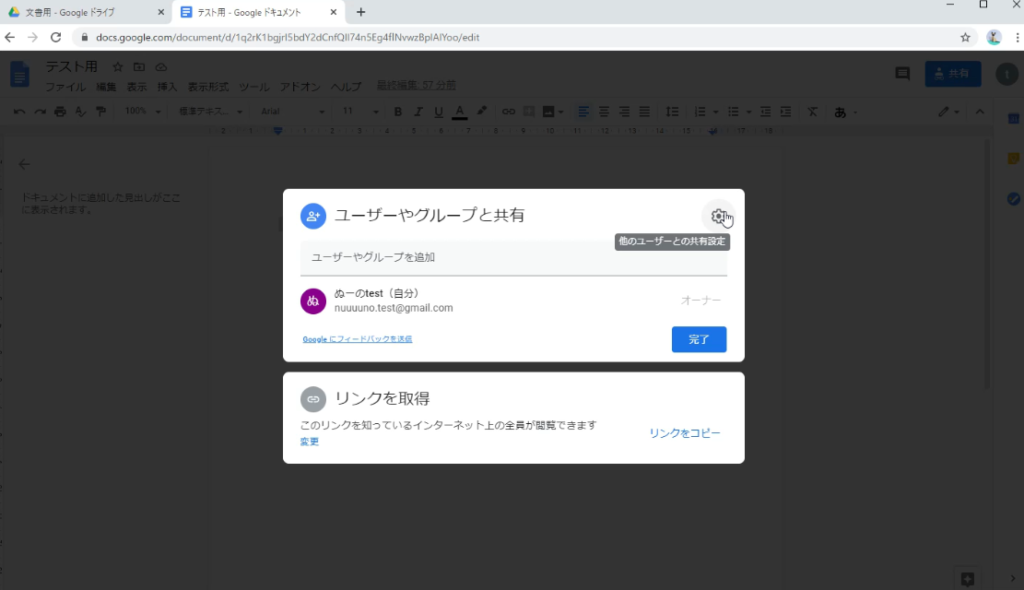
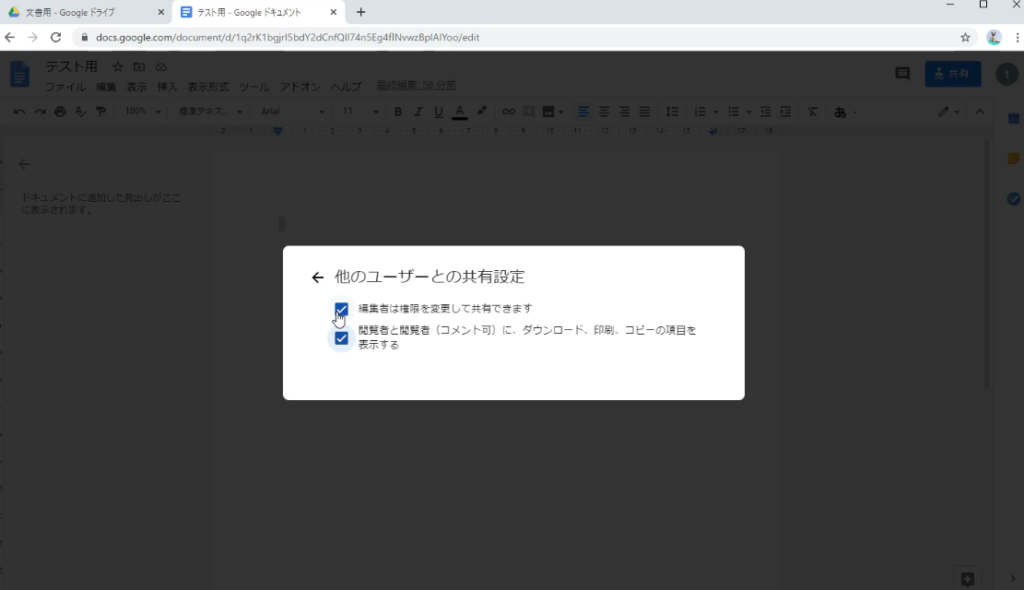
グループやメンバーで共同編集したい場合は、「権限を変更して共有できます」にチェックを入れて、その他の場合は下だけにチェックを入れた状況にしておくのが一般的です。
コメントだけ挿入化にしたい場合は全てのチェックを外します。
グループに対して共同編集やコメントの挿入を許可したい時は適宜変更しましょう。
コメント機能についてですが、共有ファイルでコメント可能な場合、右上の共有ボタンの左隣のアイコンからコメントを残す事が出来ます。
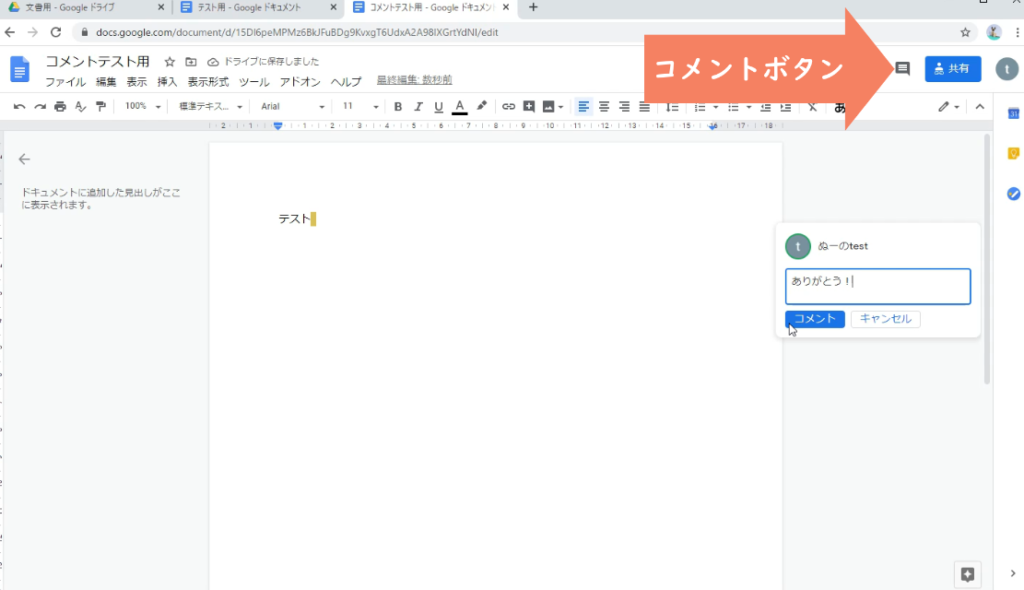
不特定多数に渡したい場合は、下のリンクの取得の
「変更」をクリックします。
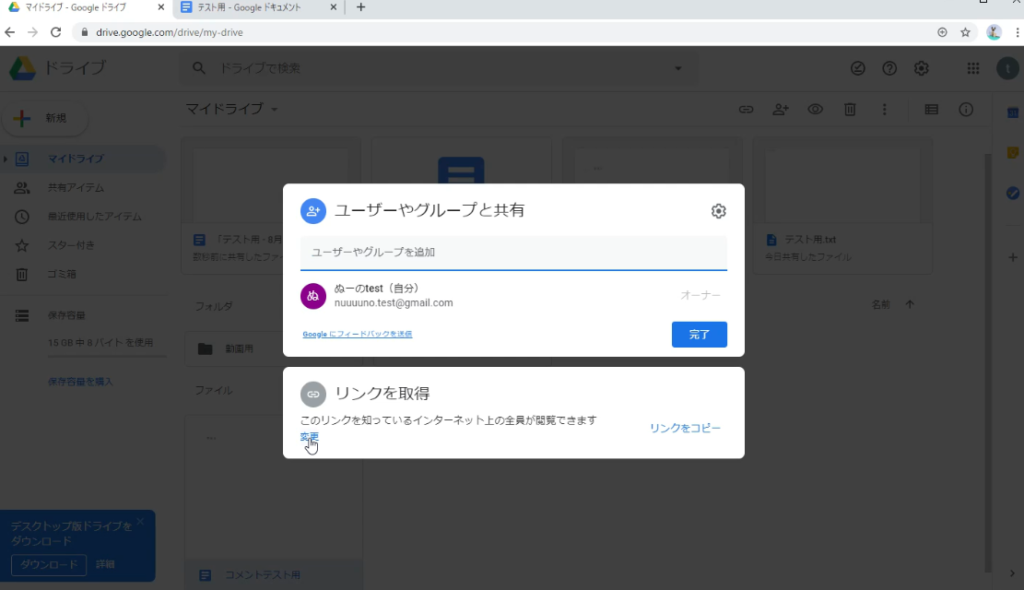
リンクを知っている全員が閲覧可というのはYouTubeで言うところの限定公開みたいなもので、検索しても表示されずに、直接URLを入力しないと取得出来ない仕組みです。
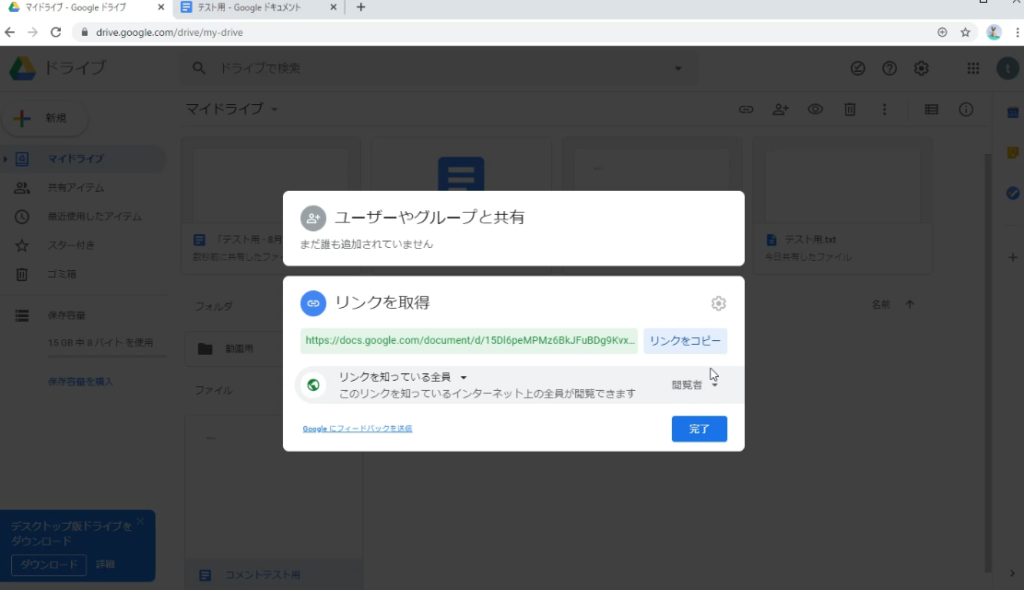
例えば、メルマガ読者に会員サイト内でテンプレートや作成した文書を渡したい時などに用います。
右側の項目ですが、プレゼントしたいだけの場合は閲覧者にしておけば、閲覧、ダウンロードのみで、勝手に編集やコメントをされるという事はありません。
閲覧と、ダウンロードをするだけの場合、受け取り側がGoogleアカウントにログインしなくても可能です。
共有に関しては様々なシチュエーションで使い分けていくことになるので、状況に応じて設定していきましょう。
勿論、何も設定してない状態だと自分だけが閲覧出来る状況です。
ファイル共有を解除したい時は、ユーザーとグループのリストがない状態にします。(まだ誰も追加されていませんという表示)
次に、リンクを知っている全員から、「制限付き」を選択して完了ボタンをクリックすると、自分だけが閲覧出来る状態に戻ります。
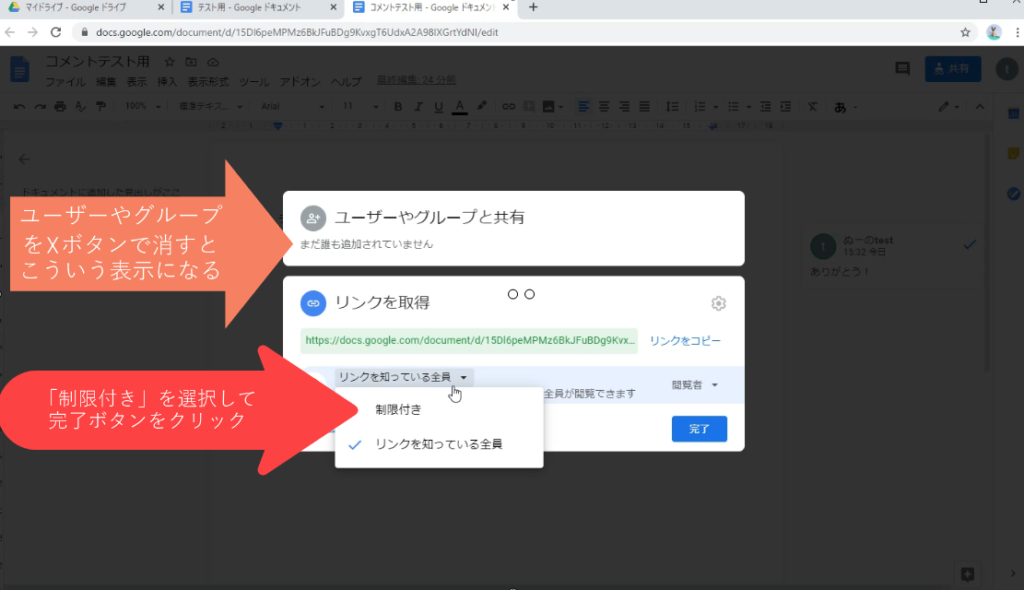
共有化を含めて、これらの操作は、ドライブ上でも共有したいファイルを選び右クリックして共有を選べば同じ用に操作が可能です。
ファイル削除をするだけだと共有設定で編集可能にしている場合は相手に残ってしまいます。
ちなみに、誰かが閲覧可能にしている共有ファイルを参照している時に、自分が匿名アヒルですとか匿名イルカみたいな匿名+動物名で表示されて驚くかもしれませんが、これはランダムで割り振られるものであって、完全匿名ですので安心して下さい。











