Canvaの紹介と登録方法や保存方法についての説明

Canvaの紹介と登録方法や保存方法についての説明をします。
Canva!とは
Canvaとはサムネイルやアイキャッチ画像は勿論、ポスターや名刺やチラシといった物を簡単にデザイン出来るサービスで、基本的な要素は全て無料のサービスです。
※素材などによっては有料のものもあります。
僕はこのCanvaを使うようになってからはGIMPですとかPhotoshopみたいなツールを使わなくなりましたし、素材なども全て無料のものを使っていますので非常におすすめで、動画と記事のサムネイル画像やアイキャッチ画像はこのCanvaで作成しています。
では、実際に登録してみましょう。
登録&初期設定
Canvaに飛ぶと、登録を促す画面が表示されますが、Googleアカウントを所有していれば代理登録が簡単に済みます。
右側のアカウント名として続行という所をクリックします。
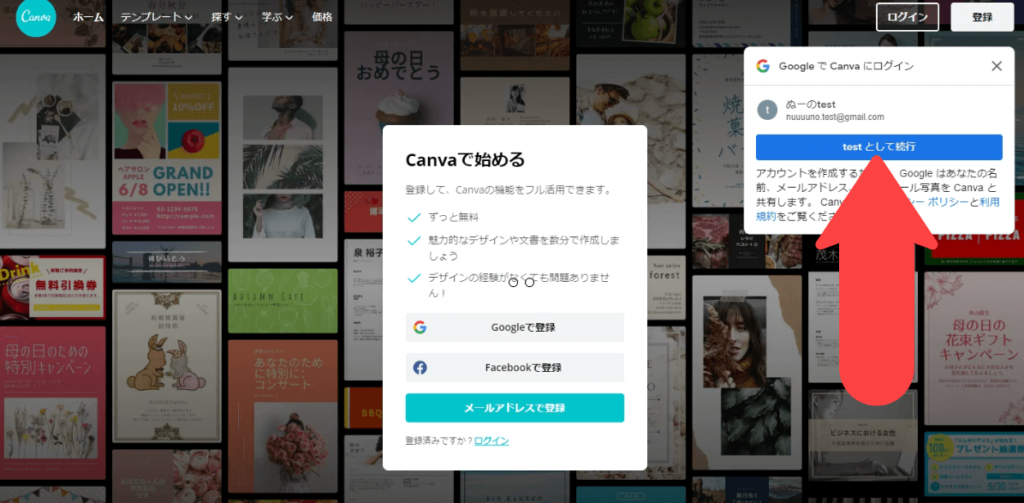
少し待つと、Canvaの利用目的を教えて下さいと表示されますので、当てはまるものを選択して下さい。
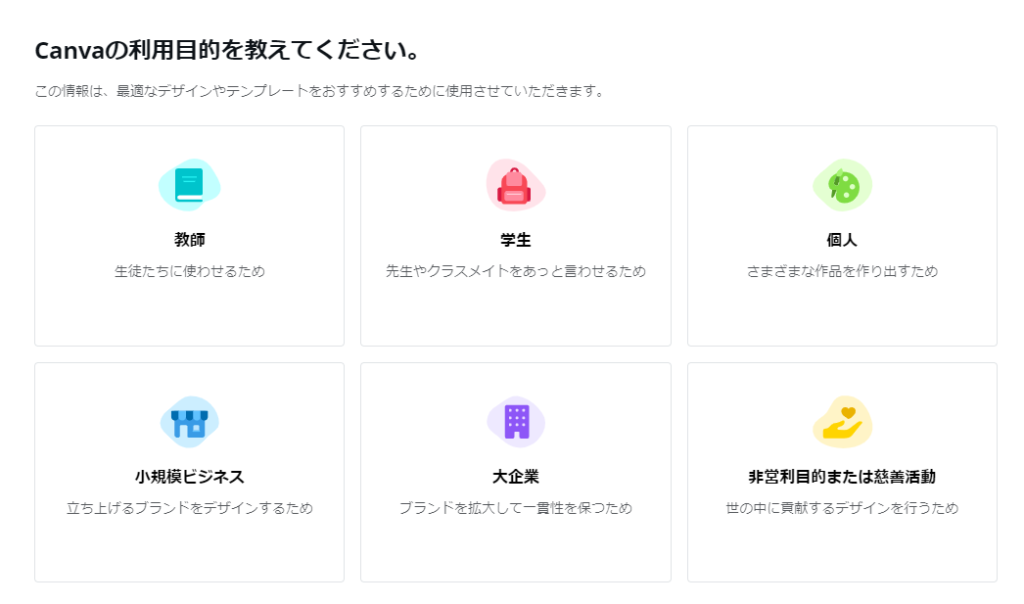
選択したら、Canva Proを無料でお試し下さいと表示されます。
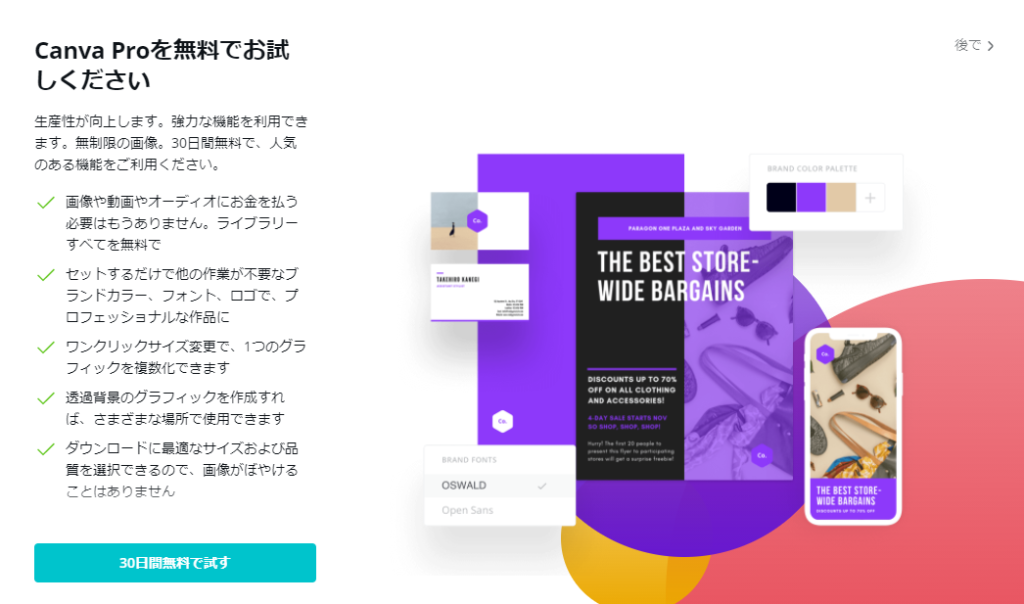
Canva Proに関してですが、高品質な画像ですとか、アイコンやイラストを使用出来ますが、他の動画で紹介している無料の素材サイトから画像をアップロードして使う事も出来ますので、ここはお好みで判断して下さい。
とりあえず使わないというのであれば、右上の「後で」をクリックします。
※後で1ヶ月無料の試用期間を申し込む事も可能です。
チームに誰がいますか?と表示されるので、他の方と組んでデザインしたいですとか、会社などで共有したい場合は必要事項を入力しましょう。
必要ない方は、右上の「スキップ」をクリック。
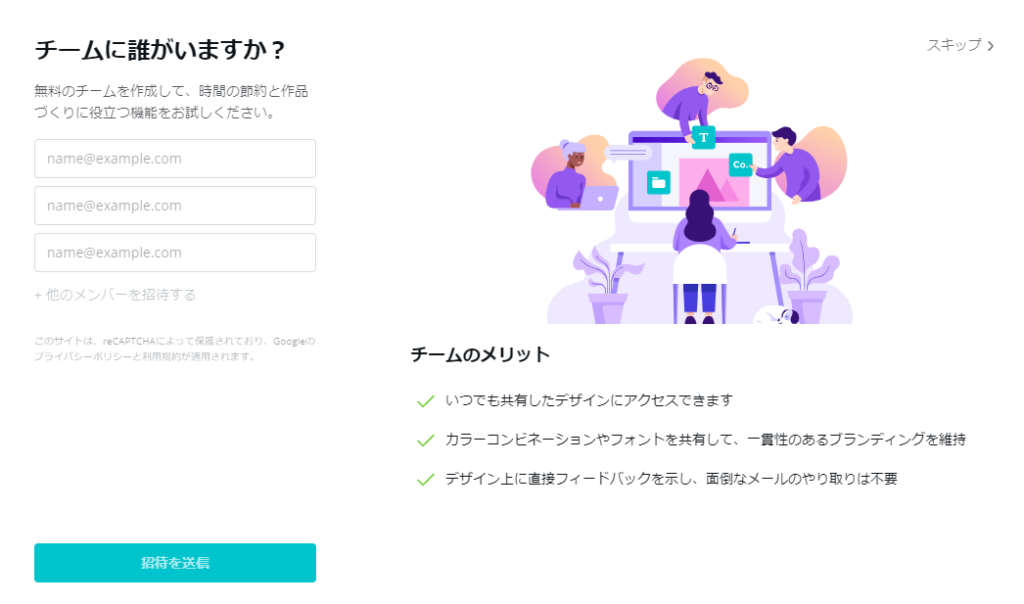
作業エリアと保存方法について
「初めてのデザインを開始」と表示されたら、色んなタイプのデザインモードが表示されますので、お好みのものを選択できます。
今回は試しに「ブログバナー」を検索し、表示された項目をクリックします。
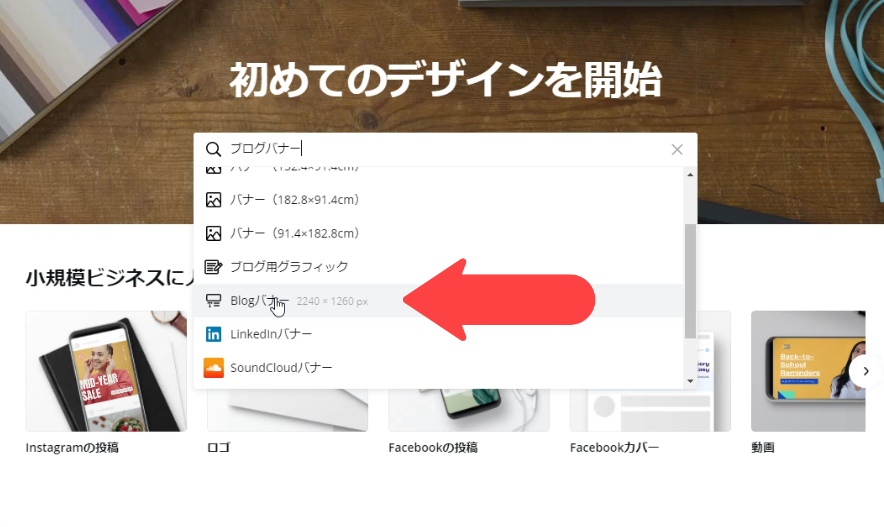
この画面が、実際の作業エリアとなります。
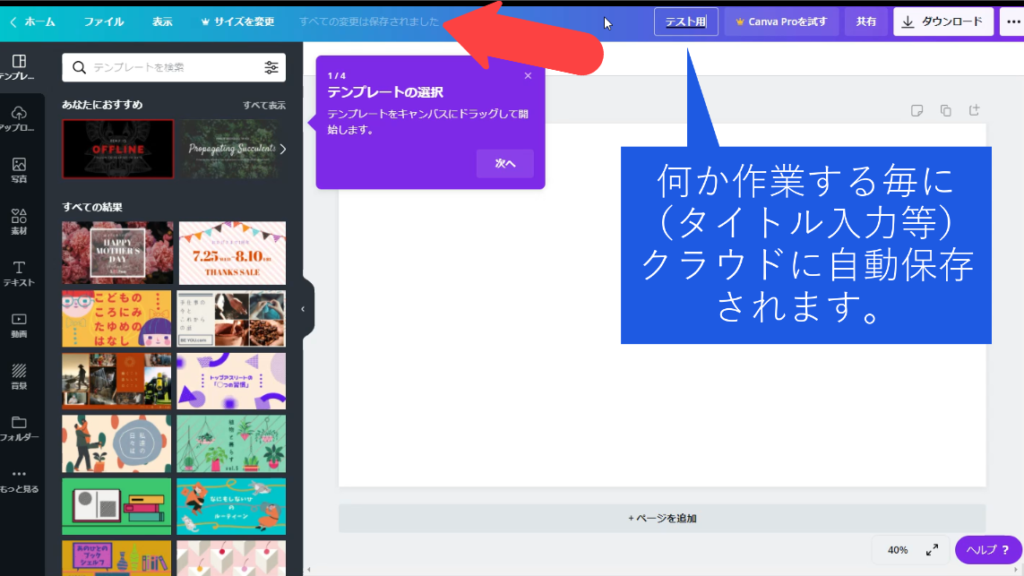
Google系のサービスと同じ様に、何か作業をするごとにクラウドに自動保存されるタイプですのでこちらから保存するというアクションは必要ありません。
別の動画と記事で、実際にサムネイルを作成方法の動画をアップする予定です。
作成方法の動画を追加!










