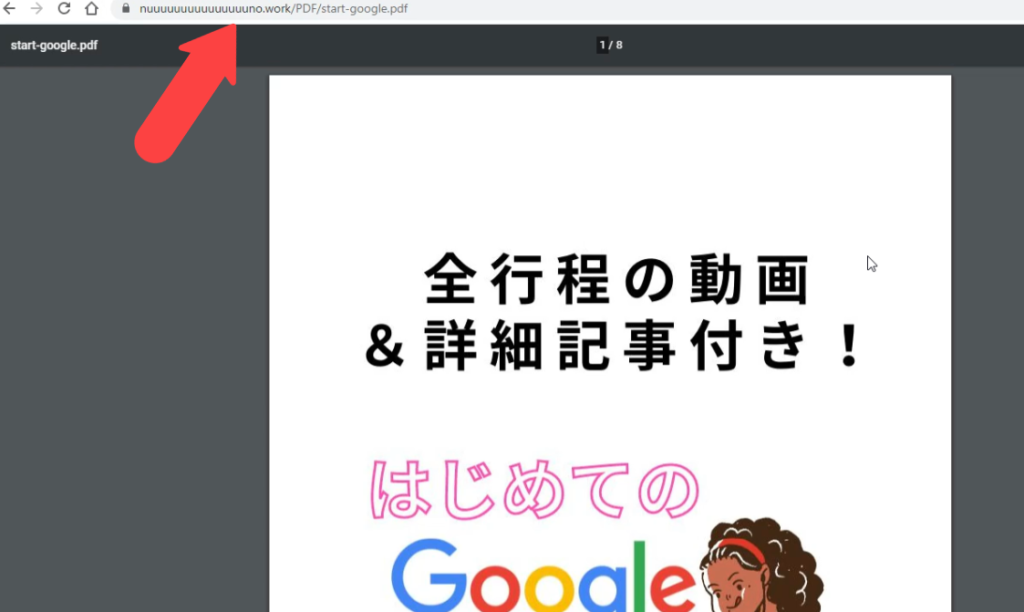FFFTPを使ってPDFや音声をアップロードしてURLを作成する方法

FFFTPを使ってPDFや音声をアップロードしてURLに変換する方法の説明をします。
FFFTPの導入方法は別動画記事で説明していますので、導入してない方はコチラを先に参照して下さい。
今後、無料レポートやメルマガ会員向けにPDF、音声、動画などを配布するケースが出てくるかと思います。
その際にFFFTPを使って直接自分のサイトに置く事で専用のURLを配れるようになるので、実際にどのようにするのか説明します。
ファイルをアップロード
FFFTPを起動して接続したら、設置したい場所(基本的にはWordPressをインストールしているドメイン)をダブルクリックして、その中の「public_html」をダブルクリックします。
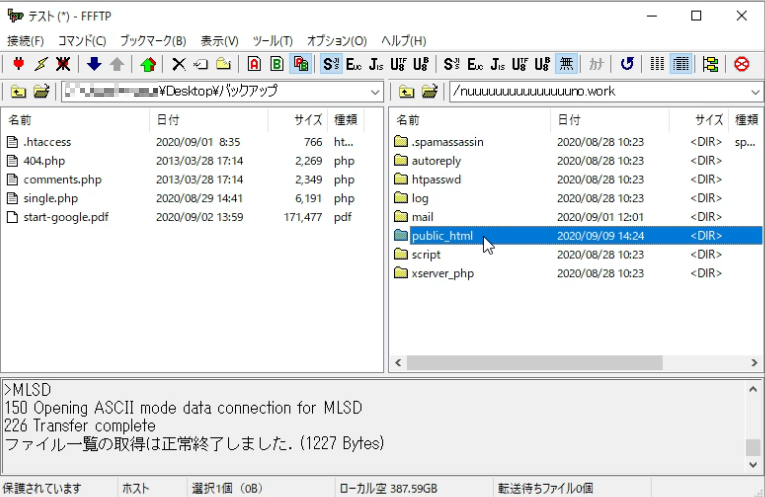
通常はこのパブリックHTML直下にPDFや音声などを保管しておく事で配布が出来るようになるのですが、まずは管理しやすいようにフォルダを作成します。
フォルダ作成アイコンをクリックすると、フォルダ名の入力画面がポップアップされるので、任意の名前を入力します。文字化けなどの可能性もあるため、フォルダ名、ファイル名共に、英数字で入力しましょう。
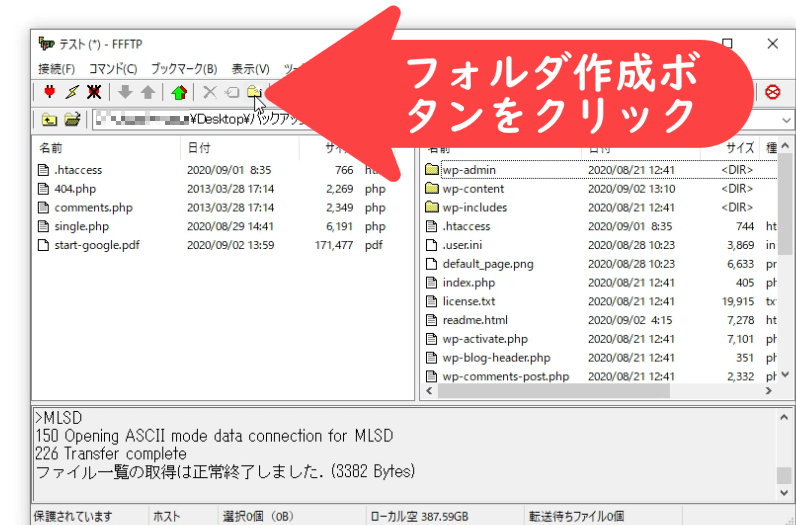
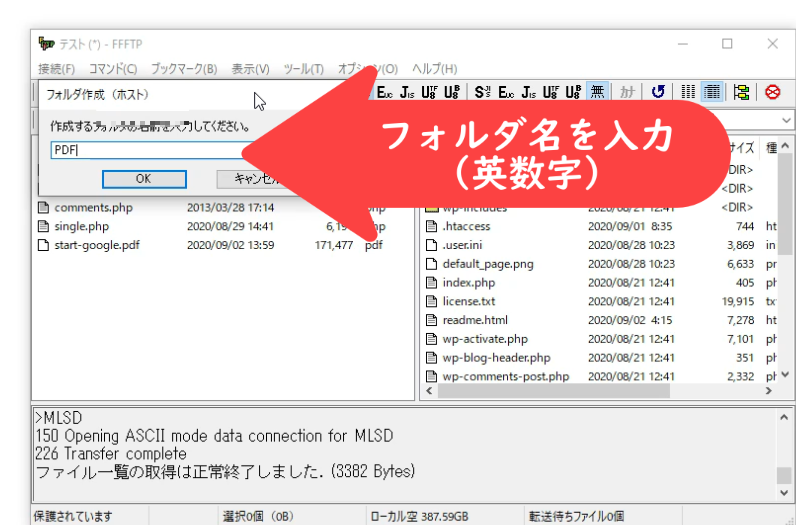
フォルダを作成出来たら、実際に、このフォルダの中にpdfファイルをアップロードしてみます。
先ほど作成したフォルダをダブルクリックして開いた状態にして、アップロードファイルを右クリック→アップロードをクリック。
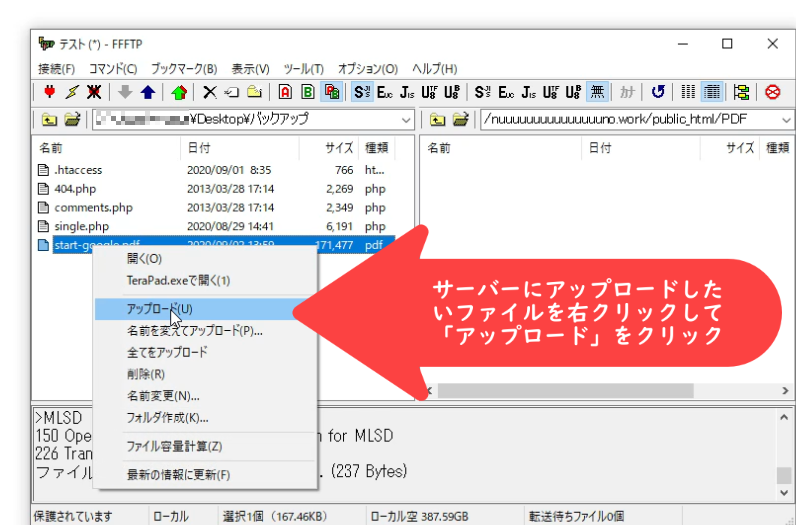
サーバー(WordPressをインストールした【public_html/PDF】)内にアップロードされました。
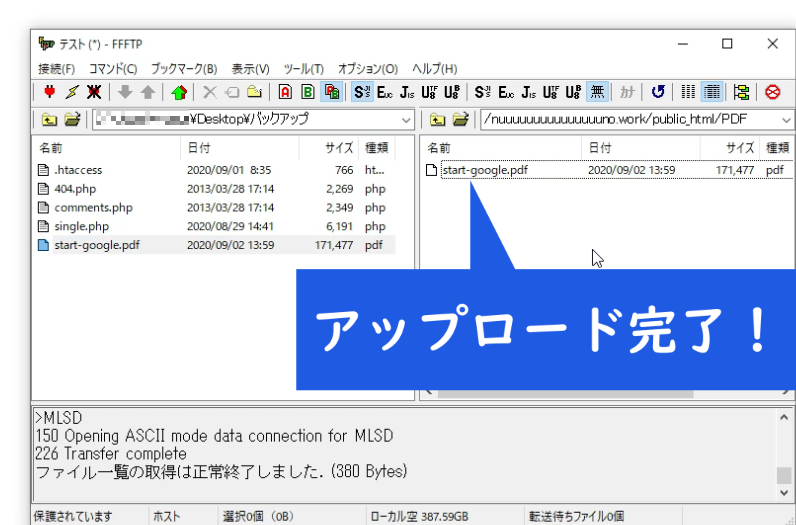
サーバーへのアップロードが完了したら、実際にURLを作成します。
アップロードしたファイルのURLを作成
サーバーにアップロードした方のファイルを右クリックして「URLをクリップボードにコピー」をクリックします。
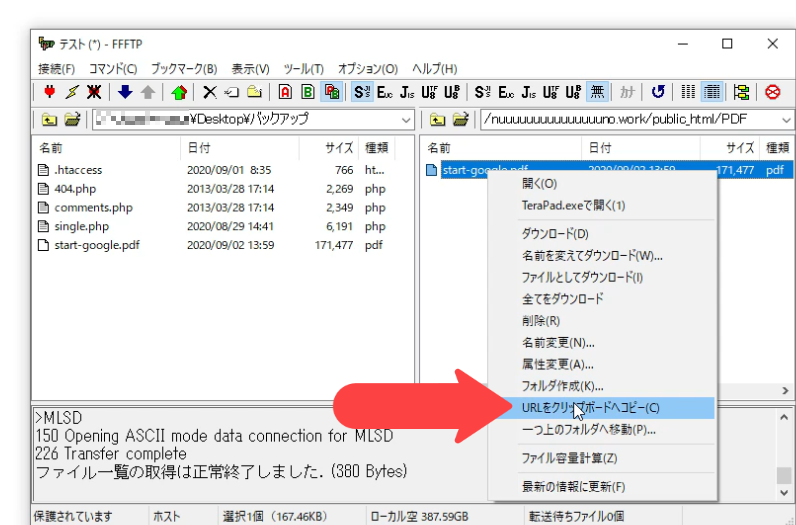
コピーが完了したらテキストエディタに一度貼り付けてみると、このような構成になります。
ftp://○○.xserver.jp/nuuuuuuuuuuuuuuuno.work/public_html/PDF/start-google.pdf
ドメイン名の左側の、「ftp://」からはじまるのが利用しているサーバー名なのですが、「ftp://サーバー名」をまずは「https://」に置き換えてみます。
https://nuuuuuuuuuuuuuuuno.work/public_html/PDF/start-google.pdf
配布用のURLに成るまではあと一段回必要です。最後に、「public_html/」を抜き取ると、完成です。
https://nuuuuuuuuuuuuuuuno.work/PDF/start-google.pdf
上記URLでアクセスしてみると、実際にPDFをブラウザで閲覧出来るようになりました。