お問い合わせの自動返信メールの必要性と作成方法【WordPress】

お問い合わせの自動返信メールの必要性と作成方法について説明します。
~お問い合わせの自動返信メールの必要性と作成方法【WordPress】~
「Contact Form 7」のデフォルトの設定ですと、問い合わせた方に対して、自身で入力した質問内容などが記載された自動返信メールが来ません。
問い合わせた方自身の内容確認用途以外にも、お問い合わせのお礼ですとか、そういった内容を自動返信で送りたいケースは多いと思いますし、大事だと思います。

※お問い合わせページの設置方法はコチラで説明しています。
ダッシュボード画面で、左メニューのお問い合わせにカーソルを合せて、コンタクトフォームをクリックして、一覧からお問い合わせページを設定しているタイトルをクリックします。
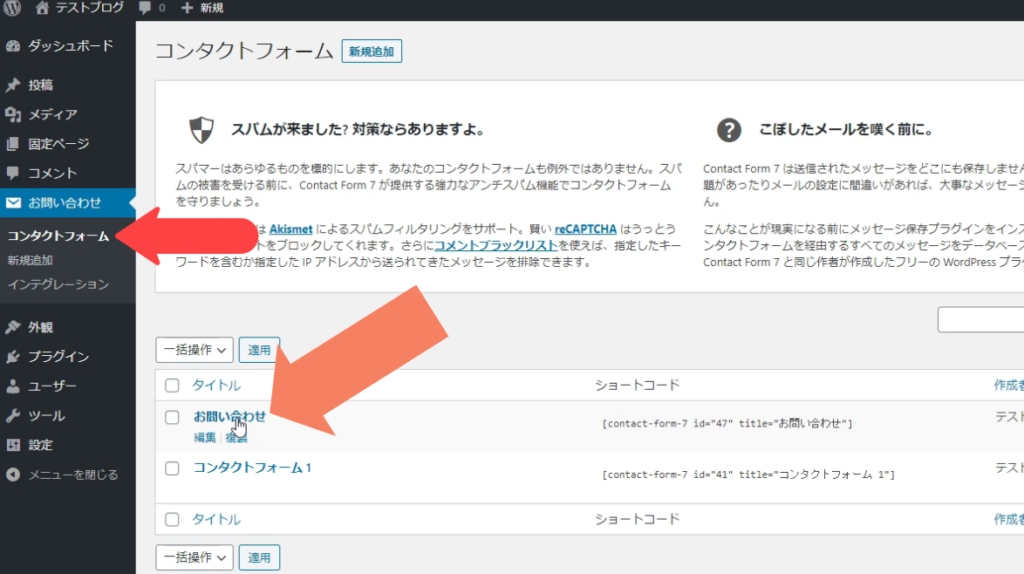
編集画面が表示されたら、「メール」タブをクリック
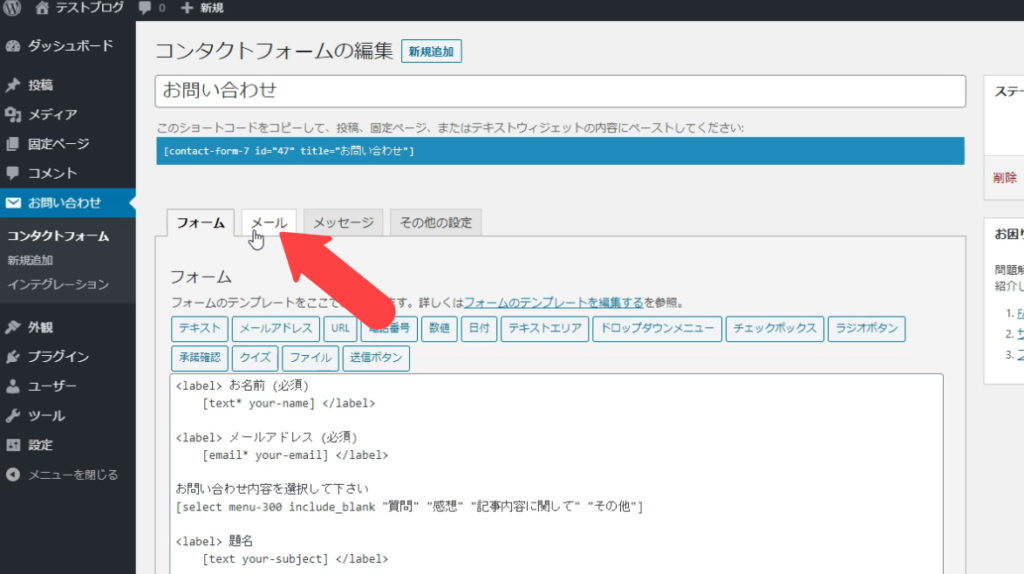
下にスクロールしていくとメール(2)を使用というチェックボックスがあるので、こちらにチェックを入れます。
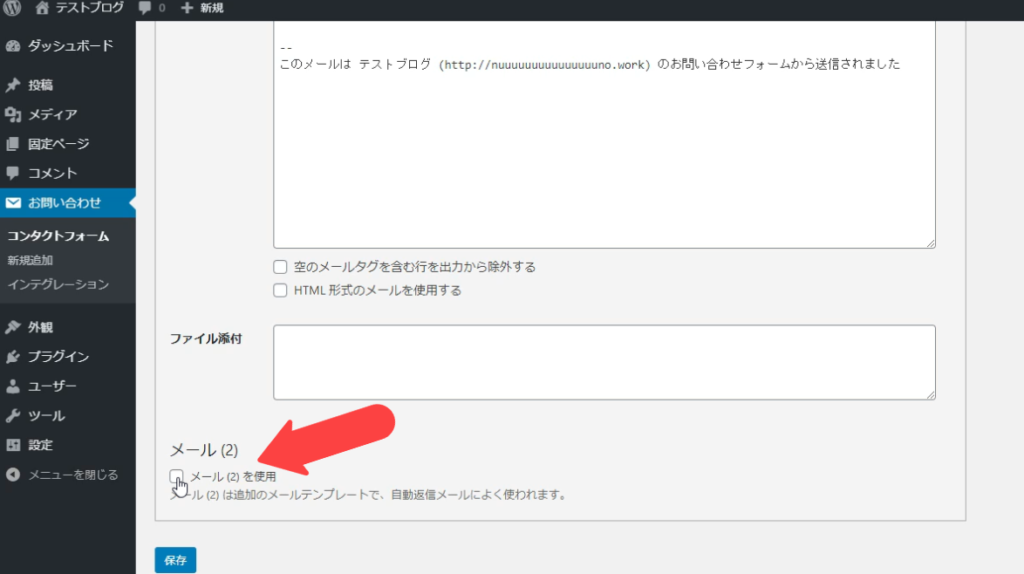
まずは今回の例で覚えておいて欲しいメールタグが4つあります。
- [your-name] → 問い合わせた方のお名前
- [your-email] → 問い合わせた方のメールアドレス
- [your-message] → 問い合わせた内容
- Reply-To: ○○ → 自動返信メールに返信する際に選択されるメールアドレス
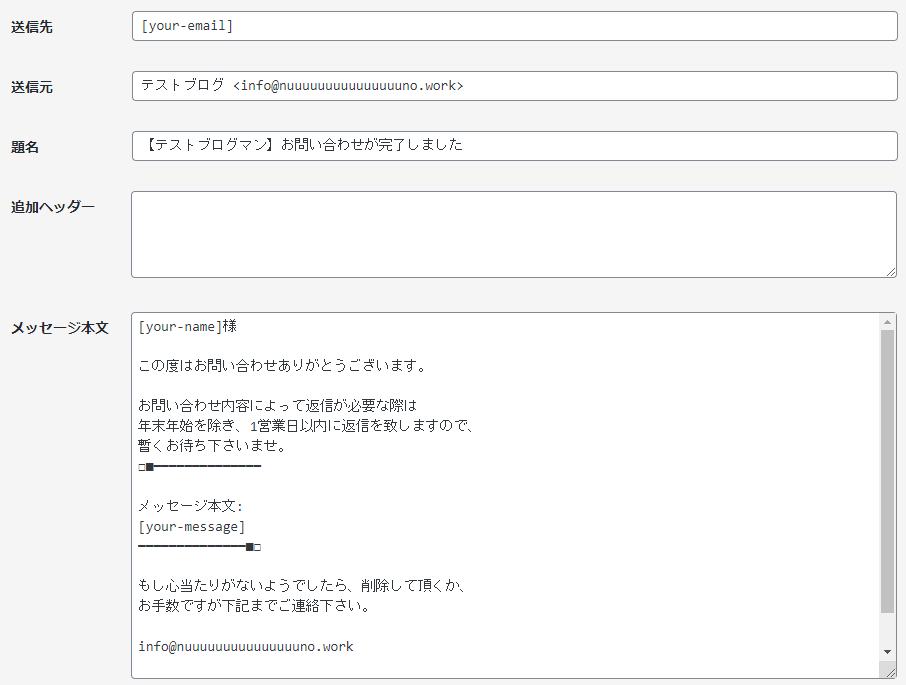
では、上から一つずつ説明していきます。
- 送信先 :ここはそのままで大丈夫です。
- 送信元 :今回はお問い合わせに設定している独自ドメインのメールアドレスを入力。
- 題名 :「お問い合わせが完了しました」といった文言を入力。
- 追加ヘッダー :問い合わせた方が自動返信メールに対して返信する際は、ここに記載されているメールアドレスに返信する事になります。今回の場合は取得した独自ドメインメールアドレスで対応したいので、送信元と同じにしておきますが、送信元と同じ場合は、ここは空欄にしておいても大丈夫です。
- メッセージ本文 :あくまでこれは一例ですのでご自身で変えて下さい。
※「送信元」と「Reply-To:」は、このようにスペースを開けて入力しておいて下さい。
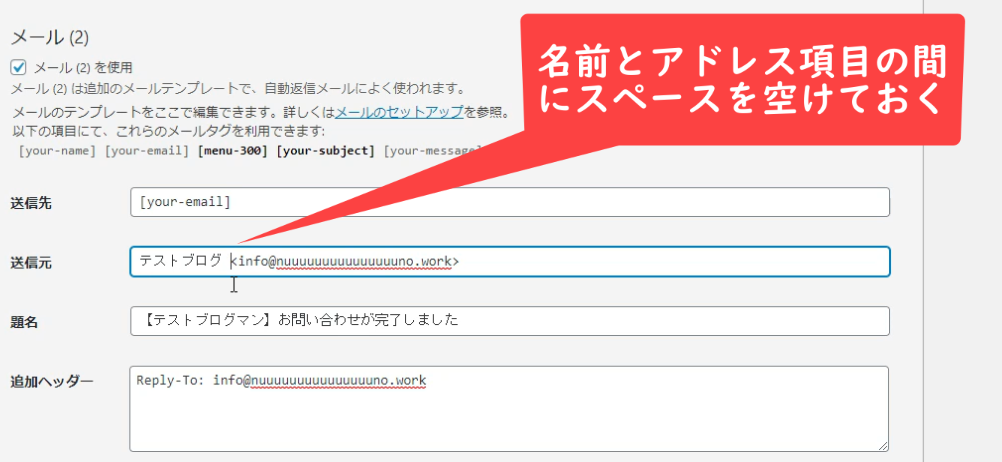
独自ドメインのメールアドレス取得方法については、コチラで説明しています。
以上、完了したら一番下の「保存」ボタンをクリックします。
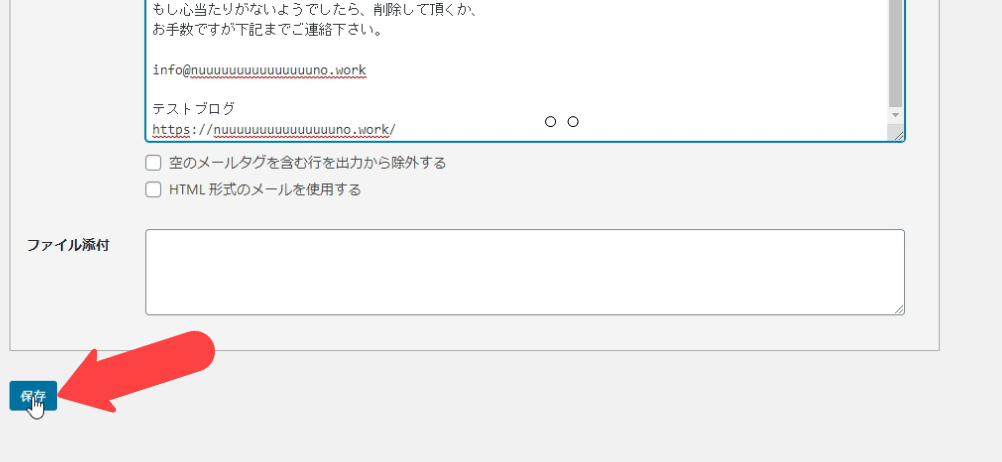
試しにお問い合わせフォームから送信してみると、メールボックスに自動返信メールが届いたのが確認出来ます。
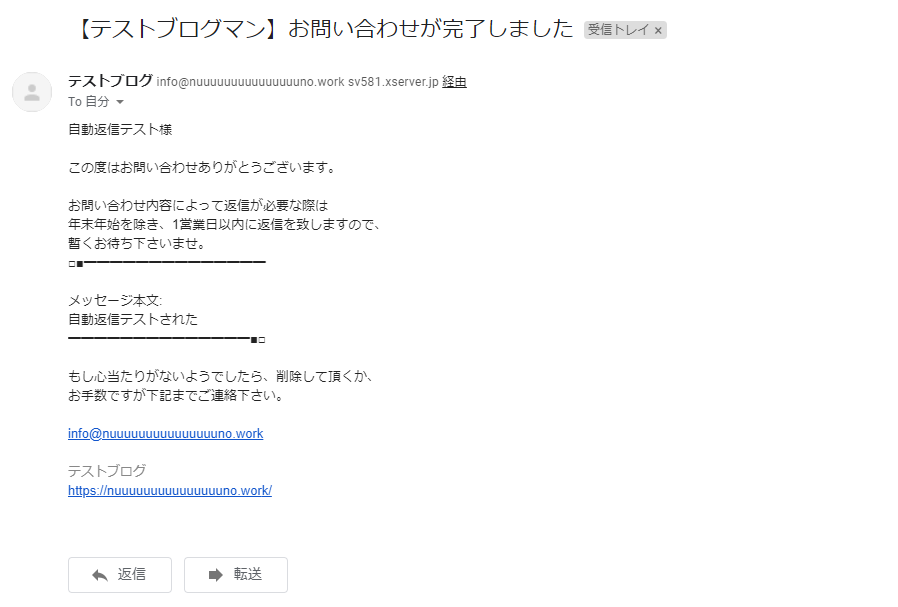
この自動問い合わせメールに対して相手が返信した場合、独自ドメインアドレスの転送設定でGmailに届くようにしているとGmailに届きます。
再度こちらから手動で返信する際にこのGmailのフリーアドレスではなく、自動返信メールの送信元と同じ独自ドメインメールアドレスで対応する事が望ましいのですが、その設定方法についての動画記事を作成したので参照して下さい。









